You are looking for information, articles, knowledge about the topic nail salons open on sunday near me 리눅스 터미널 명령어 on Google, you do not find the information you need! Here are the best content compiled and compiled by the https://toplist.maxfit.vn team, along with other related topics such as: 리눅스 터미널 명령어 리눅스 터미널 열기, 리눅스 터미널 단축키, 리눅스 터미널 프로그램, 리눅스 터미널 출력, 리눅스 실전 명령어, 리눅스 명령어, 우분투 터미널 사용법, 리눅스 터미널 타입
- 디렉토리 목록 확인 $ ls. …
- 새 디렉토리 생성 $ mkdir [디렉토리명] …
- 디렉토리 이동 $ cd [디렉토리명] …
- 디렉토리 삭제 $ rm -r [디렉토리명] …
- 비어있는 파일 생성 $ touch [파일명]
- 파일 삭제 …
- 파일 복사 …
- 파일 이동 (파일 이름을 바꿀 때에도 사용)
Linux 터미널 명령어 모음 :: 개발자 한선우
- Article author: yadon079.github.io
- Reviews from users: 4973
Ratings
- Top rated: 4.0
- Lowest rated: 1
- Summary of article content: Articles about Linux 터미널 명령어 모음 :: 개발자 한선우 Updating …
- Most searched keywords: Whether you are looking for Linux 터미널 명령어 모음 :: 개발자 한선우 Updating
- Table of Contents:
개발자 한선우
디렉토리 목록 확인
새 디렉토리 생성
디렉토리 이동
디렉토리 삭제
비어있는 파일 생성
파일 삭제
파일 복사
파일 이동 (파일 이름을 바꿀 때에도 사용)
파일 만들고 편집 (nano 에디터)
파일 내용 보기
파일 위치 검색
패키지 목록 업데이트
패키지 찾기
패키지 설치
패키지 업그레이드
패키지 삭제
파일을 다운로드 (wget 사용)
소스코드 다운로드 (git 사용)
프로세스 목록 확인
백그라운드 프로세스 목록까지 확인
프로세스 강제 종료
그 외 프로세스 목록 확인 명령어
백그라운드로 돌아가는 프로그램 확인
foreground로 돌아가기
백그라운드 프로그램 죽이기
테스트를 위해 apache2 웹서버 설치
apache2 켜기
잘 켜진지 확인
apache2 끄기
꺼져있는지 확인
사용자 추가
sudo 사용할 수 있도록 변경
비밀번호 설정
로그인 (su 사용)
권한 변경 (chmod)
execute
directory
Numerical permissions
웹서버 설치 (apache2)
웹서버 시작 중지 재시작
쉘을 통해 웹서버 접속 (쉘에서 웹브라우징) elinks 사용
웹서버의 설정
웹서버의 로그 확인
ssh 심화수업 – 비밀번호 입력없이 로그인하기
서브도메인
동작방법 예시
컴퓨터와 컴퓨터 사이에 전송
대칭적인 방식
비대칭적인 방식
RSA 동작방식
GitHub File
Category
Tags
Comments
ETC 의 다른 글

리눅스 터미널에서 사용하는 기본 명령어
- Article author: zion830.tistory.com
- Reviews from users: 29253
Ratings
- Top rated: 4.9
- Lowest rated: 1
- Summary of article content: Articles about 리눅스 터미널에서 사용하는 기본 명령어 리눅스 터미널에서 사용하는 기본 명령어 · -c : 파일을 tar로 묶는다. · -f : 압축할 파일을 지정한다. · -x : 압축을 해제한다. · -z : gzip으로 압축한다. …
- Most searched keywords: Whether you are looking for 리눅스 터미널에서 사용하는 기본 명령어 리눅스 터미널에서 사용하는 기본 명령어 · -c : 파일을 tar로 묶는다. · -f : 압축할 파일을 지정한다. · -x : 압축을 해제한다. · -z : gzip으로 압축한다. 참고 도서 : 이것이 우분투 리눅스다 (우재남 지음, 한빛미디어) 리눅스 터미널 ⌨️ 인터페이스는 크게 그래픽 기반 인터페이스(GUI)와 텍스트 기반 인터페이스(CUI)로 나뉜다. GUI는 우리가 평소에 사용하던 윈..
- Table of Contents:
CATEGORIES
리눅스 터미널에서 사용하는 기본 명령어
티스토리툴바
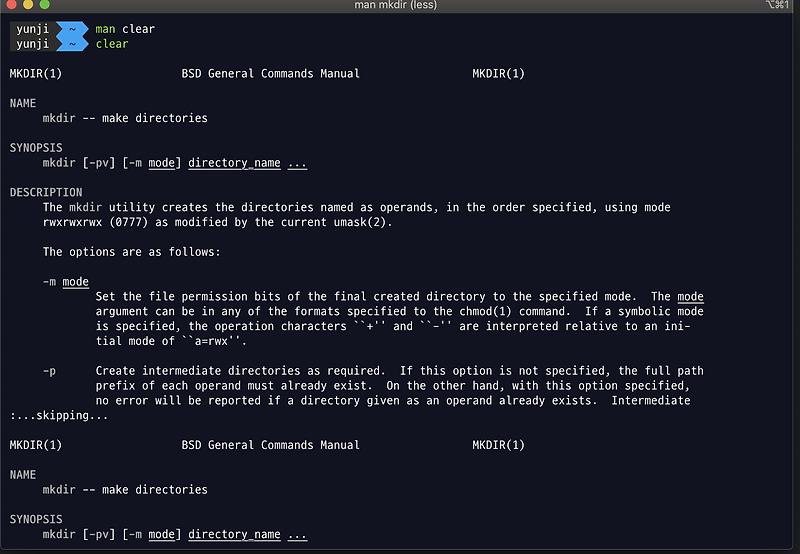
[Linux]리눅스 터미널 명령어(Terminal Command) 모음 :: .
- Article author: sdevstudy.tistory.com
- Reviews from users: 41534
Ratings
- Top rated: 4.9
- Lowest rated: 1
- Summary of article content: Articles about [Linux]리눅스 터미널 명령어(Terminal Command) 모음 :: . [Linux]리눅스 터미널 명령어(Terminal Command) 모음 · -i : 파일이나 디렉토리가 삭제될 때마다 확인한다. · -f : 사용자에게 확인하지 않고 삭제한다. · – … …
- Most searched keywords: Whether you are looking for [Linux]리눅스 터미널 명령어(Terminal Command) 모음 :: . [Linux]리눅스 터미널 명령어(Terminal Command) 모음 · -i : 파일이나 디렉토리가 삭제될 때마다 확인한다. · -f : 사용자에게 확인하지 않고 삭제한다. · – … INTRO ‘터미널’은 사전적 의미로 종단, 끝을 의미한다. 이 의미를 컴퓨터로 빗대어 보면 데이터를 송수신 하는 목적지나 출발점의 의미가 될 수 있다. 따라서 리눅스에서 사용하는 ‘터미널’은 명령을 내려 컴퓨터..
- Table of Contents:
![[Linux]리눅스 터미널 명령어(Terminal Command) 모음 :: .](https://t1.daumcdn.net/tistory_admin/static/images/openGraph/opengraph.png)
[Linux] 리눅스 터미널 명령어 모음 총정리
- Article author: coding-factory.tistory.com
- Reviews from users: 40747
Ratings
- Top rated: 4.6
- Lowest rated: 1
- Summary of article content: Articles about [Linux] 리눅스 터미널 명령어 모음 총정리 리눅스 명령어 모음집 명령어 설명 alias 명령어 간소화 apropos 관련 명령어 검색하기 arch 컴퓨터 종류 확인하기 arp 같은 서브넷 IP 조회하기 at … …
- Most searched keywords: Whether you are looking for [Linux] 리눅스 터미널 명령어 모음 총정리 리눅스 명령어 모음집 명령어 설명 alias 명령어 간소화 apropos 관련 명령어 검색하기 arch 컴퓨터 종류 확인하기 arp 같은 서브넷 IP 조회하기 at … 리눅스 명령어 모음집 명령어 설명 alias 명령어 간소화 apropos 관련 명령어 검색하기 arch 컴퓨터 종류 확인하기 arp 같은 서브넷 IP 조회하기 at 작업시간 설정하기 atd 계획성 있는 작업 실행하기 awk 특정..
- Table of Contents:
Header Menu
Main Menu
리눅스 명령어 모음집
Sidebar – Right
Copyright © 코딩팩토리 All Rights Reserved
Designed by JB FACTORY
티스토리툴바
![[Linux] 리눅스 터미널 명령어 모음 총정리](https://img1.daumcdn.net/thumb/R800x0/?scode=mtistory2&fname=https%3A%2F%2Fblog.kakaocdn.net%2Fdn%2FRAO8a%2FbtqCF7in5jo%2FbmzxBt56Ke3HFzgfVQm8qk%2Fimg.png)
[Linux/Ubuntu] 터미널 명령어 정리
- Article author: something-to-do.tistory.com
- Reviews from users: 399
Ratings
- Top rated: 4.2
- Lowest rated: 1
- Summary of article content: Articles about [Linux/Ubuntu] 터미널 명령어 정리 리눅스에 기반을 둔 운영체제인 우분투에서는 작업을 할 때 터미널을 … Linux의 터미널은 CLI(Command Line Interface)이기 때문에 명령어를 한 … …
- Most searched keywords: Whether you are looking for [Linux/Ubuntu] 터미널 명령어 정리 리눅스에 기반을 둔 운영체제인 우분투에서는 작업을 할 때 터미널을 … Linux의 터미널은 CLI(Command Line Interface)이기 때문에 명령어를 한 … 리눅스에 기반을 둔 운영체제인 우분투에서는 작업을 할 때 터미널을 많이 사용하게 된다. Windows의 탐색기나 Mac의 파인더같은 GUI(Graphical User Interface)에서는 작업환경이 그래픽으로 표현되기 때문에 직..
- Table of Contents:
파일 및 폴더 관리
패키지 설치 및 관리
가상환경 설정
태그
‘Computer’ Related Articles
티스토리툴바
![[Linux/Ubuntu] 터미널 명령어 정리](https://img1.daumcdn.net/thumb/R800x0/?scode=mtistory2&fname=https%3A%2F%2Fblog.kakaocdn.net%2Fdn%2Fb2dZpz%2FbtqSX7GnOZf%2FTqDkXlLLwQqJskrvP4tHX0%2Fimg.jpg)
재미있는 리눅스 명령어 9가지 – 뎁스노트 :: 개발자들의 메인 페이지
- Article author: devsnote.com
- Reviews from users: 22566
Ratings
- Top rated: 3.7
- Lowest rated: 1
- Summary of article content: Articles about 재미있는 리눅스 명령어 9가지 – 뎁스노트 :: 개발자들의 메인 페이지 리눅스 터미널이 지루하다는 통념을 버려라. 리눅스는 재미있는 OS다. 여기 재미있는 리눅스 명령어들을 몇 가지 소개한다. 1. sl 명령어. …
- Most searched keywords: Whether you are looking for 재미있는 리눅스 명령어 9가지 – 뎁스노트 :: 개발자들의 메인 페이지 리눅스 터미널이 지루하다는 통념을 버려라. 리눅스는 재미있는 OS다. 여기 재미있는 리눅스 명령어들을 몇 가지 소개한다. 1. sl 명령어. 뎁스노트 : 개발 궁금증을 질문과 답변을 통해 해소하는 학습 커뮤니티이자 개발 소식과 강좌를 공유하는 공간입니다.코딩,라이브,코딩 방송,실시간 코딩,라이브 코딩,개발,개발자,개발유머,IT 트랜드,Q&A,질문답변,개발자 커뮤니티,코딩 강좌,IT 강좌,php,자바스크립트,코틀린,스위프트,파이썬,javascript,swift,python
- Table of Contents:
1 sl 명령어
2 fortune 명령어
3 rev 명령어
4 yes 명령어
5 toilet 명령어
6 cmatrix 명령어
7 while 명령어
8 aafire 명령어
9 asciiquarium 명령어
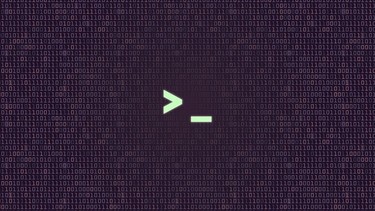
Linux Ubuntu(우분투) 터미널 기본 명령어(command)
- Article author: paranyu.tistory.com
- Reviews from users: 40292
Ratings
- Top rated: 3.7
- Lowest rated: 1
- Summary of article content: Articles about Linux Ubuntu(우분투) 터미널 기본 명령어(command) Linux Ubuntu(우분투) 터미널 기본 명령어(command). 유파랑 2021. 3. 23. 13:22. 외워두면 편리한 우분투 터미널 기본 명령어. …
- Most searched keywords: Whether you are looking for Linux Ubuntu(우분투) 터미널 기본 명령어(command) Linux Ubuntu(우분투) 터미널 기본 명령어(command). 유파랑 2021. 3. 23. 13:22. 외워두면 편리한 우분투 터미널 기본 명령어. 외워두면 편리한 우분투 터미널 기본 명령어. 디렉토리 관련 명령어 명령어 옵션 기능 예시 ls 현재 디렉토리의 파일, 디렉토리를 표시 ls a 숨김파일까지 모두 표시 ls -a l ls -al pwd 현재 경로 표시 pwd clear..
- Table of Contents:
하루에 한 걸음
Linux Ubuntu(우분투) 터미널 기본 명령어(command) 본문

See more articles in the same category here: 180+ tips for you.
Linux 터미널 명령어 모음 :: 개발자 한선우
Written by Sunwoo Han
on July 27, 2021
디렉토리 관련 명령어
디렉토리 목록 확인
$ ls
$ ls -al : 감춰진 파일은 .이 붙는다. a 옵션을 사용하면 해당 파일을 확인할 수 있다.
$ ls -l
새 디렉토리 생성
$ mkdir [디렉토리명]
$ mkdir -p [디렉토리명/디렉토리명/디렉토리명…] : 여러 디렉토리 생성
디렉토리 이동
$ cd [디렉토리명]
$ cd .. : 부모 디렉토리로 이동
tip) 디렉토리명이 너무 길 때, 조금만 쓰고 tab키 누르면 자동완성
디렉토리 삭제
$ rm -r [디렉토리명] -r (remove directories and their contents recursively; 해당 디렉토리 아래 있는 내용들도 삭제한다.)
파일 관련 명령어
비어있는 파일 생성
$ touch [파일명]
파일 삭제
$ rm [파일명]
파일 복사
$ cp [파일위치 및 파일이름] [목적지 파일위치 및 파일 이름]
파일 이동 (파일 이름을 바꿀 때에도 사용)
$ mv [파일위치 및 파일이름] [목적지 파일위치 및 파일 이름]
$ mv [원래 파일 이름] [바꾸고 싶은 파일 이름]
파일 만들고 편집 (nano 에디터)
$ nano [파일명] : 새 파일 작성 or 존재하는 파일 수정
파일 내용 보기
$ cat [파일명]
파일 위치 검색
$ locate *.log : (확장자가 .log인 파일 찾기) 디렉토리를 뒤지는게 아니라 데이터베이스(mlocate)를 뒤져서 찾는다.
$ find . *.log : 디렉토리 뒤짐
$ whereis ls $ whereis rm 실행파일 위치 찾기
현재 위치 확인
$ pwd
명령창 내용 삭제
$ clear
명령어 도움말 확인
$ [명령어] –help $ man [명령어] : /[찾고싶은단어] 사용해서 단어찾기 가능, 그 상태로 n을 누르면 다음 단어 찾기
패키지 매니저 (Package Manager)
기본으로 내장되어 있는 패키지(프로그램)가 아닌 새로운 패키지(프로그램)를 설치하려고 할 때 도와주는 소프트웨어 (안드로이드의 구글플레이, iOS의 앱스토어 같은 ..)
apt, yum 등이 있음.
패키지 목록 업데이트
$ apt-get update
패키지 매니저를 통해 설치할 수 있는 패키지 목록들을 업데이트한다. (설치하기전에)
패키지가 설치되는게 아니라 패키지 목록들이 업데이트 되는 것.
패키지 찾기
$ apt-cache search [패키지명]
저장된 패키지 목록 중에 해당 패키지 찾기..?
관련된 패키지 목록까지 나온다.
패키지 설치
$ apt-get install [패키지명]
패키지 업그레이드
$ apt-get upgrade $ apt-get upgrade [패키지명]
패키지 삭제
$ apt-get remove [패키지명]
패키지를 설치하는 순서 (항상 이 순서를 따르는게 좋음.)
패키지 목록 업데이트 (apt-get update) 패키지 설치 (apt-get install)
다운로드
파일을 다운로드 (wget 사용)
$ wget -O [저장할 파일명] [다운로드 url]
소스코드 다운로드 (git 사용)
1. git 설치
$ apt-get install git 2. 소스코드 다운
$ git clone [소스코드 url] [디렉토리명] : 명시한 디렉토리에 소스코드 다운받는다.
why CLI?
1. 순차적 실행 (using semicolon) ‘ex) $ mkdir why; cd why ’ + 언제 유용한가? + 하나하나의 명령들이 1000시간이 걸린다고 할 때, 명령어 하나하나씩 치는 것과 여러개를 한번에 치는 것은 차이가 있음. (여러 개 명령어를 한 번에 치면 알아서 마지막 결과만 나타남.)
2. 파이프라인 + 명령어의 연결 + 어떤 프로세스의 출력을 다른 프로세스의 입력으로 . . . + 원하는 정보가 포함되어 있는 행을 출력
ex) $ grep linux linux.txt : ‘linux’가 포함된 행 출력
$ ls –help | grep sort : ls –help에서 ‘sort’가 포함된 행을 출력 (ls –help의 출력을 grep의 입력으로)
$ ls –help | grep sort | grep file : ls –help에서 ‘sort’와 ‘file’이 포함된 행을 출력
IO Redirection
1. output
$ ls -l > result.txt : result.txt 확인해보면 ls -l 출력물 담겨있음.
2. error (에러 결과를 저장하려면? ‘2>’ 를 사용한다. (standard error를 가리킴))
ex) 해당 디렉토리에 rename2.txt가 없을 때
$ rm rename2.txt 2> error.log : error.log에 에러 내용이 담겨있음.
3. input
$ cat hello.txt : cat의 cammand-line arguments로써 역할
$ cat < hello.txt : hello.txt 내용을 standard input으로.. $ head -n1 < linux.txt > one.txt : linux.txt 내용을 input, one.txt에 출력물을 저장
디렉토리 구조
/bin: 사용자가 사용하는 명령어 모음
/sbin: 관리자가 사용하는 명령어 모음
/etc: 프로그램 설정을 관리하는 디렉토리
/etc/init.d: daemon의 목적을 가진 프로그램들 있음.
/var: 내용이 바뀔 수 있는 파일들 모음
/tmp: 임시파일들. 컴퓨터가 꺼지면 날아간다.
/home: 사용자들의 파일들이 저장되는 디렉토리
/lib: /bin과 /sbin에 있는 프로그램들이 사용하는 라이브러리 모음
/usr: 유저가 다운받은 프로그램들 저장..
프로세스 관련 명령어
프로세스 목록 확인
$ ps
백그라운드 프로세스 목록까지 확인
$ ps aux
$ ps aux | grep apache2 : ‘ps aux’의 출력에서 apache2가 포함된 행 출력
프로세스 강제 종료
$ kill [pid]
그 외 프로세스 목록 확인 명령어
$ top
$ htop (top과 비슷하지만, 시각적인 면에서 더 좋음)
백그라운드 실행
ex) nano 에디터 실행하다가 ctrl + z -> 백그라운드에서 돌아가도록 등록
백그라운드로 돌아가는 프로그램 확인
$ jobs +가 붙어있는 프로그램 -> fg 실행했을 때, 실행되는 프로그램 -가 붙어있는 프로그램 -> fg 실행했을 때, + 다음으로 실행될 프로그램
foreground로 돌아가기
$ fg
$ fg %번호 : 해당 번호 프로그램으로 돌아간다.
백그라운드 프로그램 죽이기
$ kill
$ kill -9 %번호 : 강제종료
daemon : 항상 실행되고 있다.
테스트를 위해 apache2 웹서버 설치
$ sudo apt-get install apache2
설치 후 /etc/init.d에 가보면 apache2가 있다.
apache2 켜기
$ sudo service apache2 start
잘 켜진지 확인
$ ps aux | grep apache2
apache2 끄기
$ sudo service apache2 stop
꺼져있는지 확인
$ ps aux | grep apache2 : 목록에 나타나지 않음.
cron (정기적으로 실행시키고 싶은 작업이 있을 때)
$ crontab -e : 처음 실행했을 땐, 에디터 골라야 함
m h dom mon dow command
m: 분 주기 ex) 10: 매 시간 10분에 한 번
ex) */1: 1분에 한 번
h: 시간 주기 ex) *: 시간에 상관 없이
ex) 1: 매 1시에
dom: day of month ex) 24: 매 달 24일에 한 번
mon: month
dow: day of week (요일)
command: 주기적으로 실행할 명령어
테스트
command 자리에 date >> date.log 입력 (»는 해당 파일 아래로 쭉 출력결과가 쌓임) $ tail -f date.log (꼬리에 새로운 텍스트가 추가 될 때, 실시간으로 표시해줌.)
에러가 난 경우도 로그로 남기는게 좋다.
*/1 * * * * date >> date.log 2>&1 표준 출력을 date.log에 남기고 표준 에러가 발생하면 표준 출력으로 리다이렉션 date.log에 에러도 함께 저장됨
단축키 만들기
$ alias l=’ls -al’
-> l을 입력하면 ls -al의 출력이 나옴
.bashrc 파일
bash가 시작되었을 때 실행됨.
다중 사용자
$ id : 현재 접속한 계정의 정보 확인
$ who : 이 컴퓨터에 누가 접속해있는가
~$로 끝나면 일반 사용자
~#로 끝나면 root 사용자
sudo (super user do)
리눅스는 다중 사용자 운영체제임.
사용자마다 어떤 일에 대한 권한이 있음.
중요한 일에 대한 권한은 super user(root)만 가지고 있음. 따라서 super user의 권한이 필요할 때 sudo를 사용한다.
직접 root계정에 접속해서 명령어를 실행 시킬 수도 있지만, 안전을 위해 일반 사용자로 로그인 후 sudo를 사용하도록 하자.
사용자 추가
$ sudo useradd -m [사용자명]
-> /home에 가보면 사용자가 추가된 걸 볼 수 있음.
-> 그러나, 이렇게 만들면 해당 계정에서 sudo 명령어를 사용할 수 없음.
sudo 사용할 수 있도록 변경
$ sudo usermod -a -G sudo [사용자명]
비밀번호 설정
$ sudo passwd [사용자명]
로그인 (su 사용)
$ su – [사용자명]
permission (권한)
$ ls -l
-> -rw-rw-r– 1 egoing egoing 0 Dec 4 23:19 perm.txt
type access mode
(r : read, w : write, x : execute) owner group –
file : -,
directory : d [owner의 권한]
rw-
[group의 권한]rw-
[other의 권한]r– gracenam gracenam
권한 변경 (chmod)
u: owner
g: group
o: other (not owner, not group)
a: all
$ chmod o-r perm.txt perm.txt파일의 other read 권한 삭제 $ chmod o+r perm.txt perm.txt파일의 other read 권한 허가
execute
$ nano hi-machine.sh
#!/bin/bash echo ‘hi hi hi hi’
파일 실행 시도 1
$ ./hi-machine.sh -> 허가 거부 뜸
파일 실행 시도 2
$ /bin/bash hi-machine.sh -> 실행됨
owner 실행 권한 추가하기
$ chmod u+x hi-mashine.sh -> 해당 파일 초록색으로 표시됨
파일 실행 시도 3
$ ./hi-machine.sh -> 실행됨
directory
r 모드: 해당 디렉토리에 소속된 파일이나 디렉토리를 열람할 수 있는지?
w 모드: 해당 디렉토리 내부를 수정 할 수 있는지? (파일 생성, 수정, 삭제, 파일이름 변경 등)
x 모드: 해당 디렉토리로 들어갈 수 있는지?
chmod 명령어의 -R 옵션: 재귀적으로 해당 디렉토리 안에 있는 것들의 mode를 모두 바꾼다.
Numerical permissions
숫자 의미 영문 표현 0 none — 1 execute only –x 2 write only -w- 3 write and execute -wx 4 read only r– 5 read and execute r-x 6 read and write rw- 7 read, write and execute rwx
ex) $ chmod 111 perm.txt -> –x–x–x로 변경됨.
’=’ 사용
추가/삭제 개념이 아니라 아예 바뀌는 것
$ chmod a=r perm.txt -> owner, group, other read만 가능
$ chmod a= perm.txt -> owner, group, other 아무 권한 없음.
IP 주소 확인
$ ip addr : 컴퓨터 IP 확인 (private ip)
$ curl ipinfo.io/ip : ipinfo.io/ip 입장에서 접속된 ip (public ip)
웹서버
웹서버 설치 (apache2)
$ sudo apt-get update
$ sudo apt-get install apache2
웹서버 시작, 중지, 재시작
$ sudo service apache2 start
$ sudo service apache2 stop
$ sudo service apache2 restart
$ sudo apt-get install elinks
$ elinks http://10.0.2.15/ (컴퓨터 IP 입력) -> local 서버 접속
웹서버의 설정
/etc/apache2 에 아파치 설정파일 있음. (apache2.conf)
웹서버가 어떤 storage에서 파일을 찾을 것인가는 설정파일에서 확인.
default는 /var/www/html 인데, 설정 바꿔서 변경시킬 수 있음.
이때 /var/www/html를 document root라고 부른다. (웹페이지를 찾는 최상위 디렉토리)
웹서버의 로그 확인
/etc/apache2/sites-enabled/000-default.conf 가보면 로그는 어디에 기록할지 명시해둔 부분이 있다. (/var/log/apache2)
access.log: 누군가가 웹서버에 접속할 때마다 기록이 남겨짐.
error.log: 에러 로그 확인 가능
실시간으로 확인하려면?
$ tail -f /var/log/apache2/access.log
SSH
다른 컴퓨터를 원격제어 할 때 사용
클라이언트를 원격접속 시도하려는 컴퓨터, 서버를 원격접속 당하는 컴퓨터라고 한다면, 클라이언트 컴퓨터에는 ssh client 프로그램이 있어야하고 서버에는 ssh server 프로그램이 있어야 한다.
오늘날 대부분의 유닉스 계열 시스템에서는 ssh 서버가 설치되어있기 때문에 설치할 필요가 거의 없다.
원격 접속 시도 $ ssh 계정명@접속아이피
(처음 접속하면 진짜 접속할 건지 물어보는데 yes 하면 됨.)
(처음 접속하면 진짜 접속할 건지 물어보는데 yes 하면 됨.) 포트번호와 함께 접속 시도 $ ssh -p 포트번호 계정명@접속아이피
ssh 심화수업 – 비밀번호 입력없이 로그인하기
접속을 시도하는 컴퓨터: 내 컴퓨터
접속 대상이 되는 컴퓨터: 원격 컴퓨터
원격 컴퓨터에 내 컴퓨터의 공개키를 저장해두면, 원격 컴퓨터에 로그인 없이 (비밀번호 입력없이/인증 없이) 로그인 가능
어떤 컴퓨터가 인증된 컴퓨터?
원격 컴퓨터의 ~/.ssh/authorized_keys 파일에 들어있는 키 목록을 보고 판단한다. (authorized_keys 파일은 있을 수도 있고 없을 수도 있음.)
원격 컴퓨터에 내 컴퓨터를 인증시키는 방법
1. ssh 공개키 비밀키 만들기 [내 컴퓨터에서 실행]
$ ssh-keygen
Q. Enter file in which to save the key? : (저장되는 위치) 엔터
Q. Enter passphrase : 비밀번호 쓰려면 입력하고 아니면 그냥 엔터
~/.ssh 들어가보면 id_rsa(ssh private key), id_rsa.pub(ssh public key)가 있음. (id_rsa는 절대로 비공개)
2. authorized_keys 파일 끝에다가 내 컴퓨터의 id_rsa.pub 내용을 붙여넣는다. (ssh-copy-id 명령어를 사용하여 안전하게 붙여넣자.) [내 컴퓨터에서 실행] -> $ ssh-copy-id (원격 컴퓨터 계정)@(원격 컴퓨터 주소) -> 원격 컴퓨터의 비밀번호 입력
3. 잘 붙여넣어졌는지 확인 [원격 컴퓨터에서 실행] $ cat ~/.ssh/authorized_keys
4. 로그인 없이 로그인 시도 [내 컴퓨터에서 실행] $ ssh (원격 컴퓨터 계정)@(원격 컴퓨터 주소) -> 비밀번호 입력 없이 로그인 가능
포트 (port)
default port (기본적으로 쓰도록 약속)
ex) 웹서버는 80, ssh 서버는 22
각 서버들은 해당 포트에서 대기중이다. (listen)
약 65000개의 포트가 있는데, 그 중에 1024개의 well-known 포트가 있다. (잘 알려진 포트)
도메인과 DNS (Domain Name System)
1. 사용자가 google.com 이라고 브라우저 주소창에 입력하면 2. DNS 서버가 google.com 이름을 가진 IP를 찾아서 사용자 컴퓨터에 알려준다. 3. 사용자 컴퓨터는 그 IP 정보로 google.com에 접속
/etc/hosts 파일: 아이피-도메인 명시해둔 것?
ex) hosts파일에 127.0.0.1 google.com 추가하고 브라우저에 google.com 이라고 입력했을 때, 127.0.0.1 웹서버와 매칭됨.
/etc/hosts에서 먼저 찾아보고, 찾아봤을 때 없으면, DNS 서버에서 찾고…
만약 /etc/hosts에 있으면 DNS 서버는 관련없음.
/etc/resolv.conf -> nameserver 적혀있음.
$ host [도메인] -> 호스트 정보 나옴 (어떤 아이피로 연결되어 있는지)
서브도메인
하나의 도메인 구입으로 여러 도메인 사용할 수 있음.
ex) admin.egoing.ga, blog.egoing.ga, news.egoing.ga
서로 다른 아이피를 가리키게
하나의 도메인으로 여러 사이트를 운영!
rsync
동작방법 예시
$ mkdir src
$ mkdir dest
src 디렉토리안에 파일 생성
$ touch test{1..10} : test1 ~ test10까지 생성됨.
$ rsync -a src/ dest -> src 아래 있는 파일들이 dest 폴더안으로 복사된다.
(a 옵션 : 아카이브 모드로 동작. 파일 뿐만 아니라 디렉토리도 복사되고, 권한과 같은 파일/디렉토리 속성이 바뀌면 반영되고, 변경사항들만 전송)
dest 폴더 가서 test10 삭제
$ rm test10
$ rsync -av(더 자세하게 출력) src/ dest 실행 -> dest안에 있던 test10 다시 생김.
src 폴더 가서 추가 파일 생성 후, rsync 해보면 src에서 만든 파일 만이 dest 안에 생성된다.
컴퓨터와 컴퓨터 사이에 전송
$ rsync -azP ~/rsync/src/ k8805@대상아이피:~/rsync/dest
az: 압축한다.
P: 전송되는 상황을 progress bar로 보여준다.
암호화
대칭적인 방식
어떤 정보를 암호화/복호화 할 때 키를 사용하는데, 암호화 했을 때와 복호화 했을 때 같은 키를 사용한다면 대칭적인방식
비대칭적인 방식
ssh-keygen으로 만든 private key, public key를 사용
암호화 할 때에는 private key, 복호화 할 때에는 public key를 사용
private key, public key는 짝꿍이다.
대표 주자: RSA
RSA 동작방식
ssh client로 ssh server에 접속하면 ssh server는 랜덤한 키를 생성하여 client 컴퓨터에게 준다. ssh client는 id_rsa 파일(private key)이 있는지 찾는다. 있으면 그 파일을 이용해서 전달 받은 랜덤키를 암호화 시킨다. 암호화된 결과를 ssh server에게 전송 ssh server는 authorized_keys에 저장된 공개키를 이용해서 전달받은 암호화된 파일을 복호화 한다. 복호화된 결과가 처음에 전달한 랜덤키와 같으면 인증 성공
Reference
리눅스 터미널에서 사용하는 기본 명령어
참고 도서 : 이것이 우분투 리눅스다 (우재남 지음, 한빛미디어)
리눅스 터미널 ⌨️
인터페이스는 크게 그래픽 기반 인터페이스(GUI)와 텍스트 기반 인터페이스(CUI)로 나뉜다.
GUI는 우리가 평소에 사용하던 윈도우의 생김새를 떠올리면 된다. 각종 아이콘과 버튼 등 그래픽 기반으로 사용자와 상호작용을 한다. 아이콘을 ‘더블클릭’하면 그 프로그램이 ‘실행’되는 식으로 제어 방법이 굉장히 직관적이다. 누구나 컴퓨터 사용법을 손쉽게 익힐 수 있게 된다.
CUI는 텍스트 기반의 인터페이스로 사용자로부터 문자를 입력받아 동작하게 된다. 해커의 이미지로 흔히 떠올리는 검은 배경의 흰글자가 촘촘하게 가득한 화면이 바로 CUI다. CUI는 CLI(Command-Line Interface)라고도 불린다.
터미널은 컴퓨터와 사용자 간에 서로 상호작용할 수 있는 CLI 인터페이스의 일종으로, 리눅스에 기본으로 탑재되어 있다. 터미널에서 우리는 기본적으로 ‘명령어’를 입력함으로써 컴퓨터를 제어할 수 있다.
프로그래밍 언어를 사용해본적이 있다면 if, for, return 처럼 그 언어만의 예약어가 있다는 사실을 알것이다. 예약어를 사용하면 해당 언어에 내부적으로 정의된 특정한 동작을 직접 구현할 필요 없이 바로 사용할 수 있다.
운영체제에도 마찬가지로 어떤 동작이 약속되어 있는 명령어들이 존재한다.
리눅스는 오래된 운영체제인 만큼 많은 명령어들이 만들어져 있다. 명령어마다 딸려있는 옵션까지 합치면 그 종류는 수천가지에 이른다. 워낙 다양해서 모두 외울수는 없지만, 이번 글에선 자주 사용되는 기본적인 명령어들은 사용하다보면 자연스럽게 외울 수 있다.
그러면 리눅스에서 사용할 수 있는 기본적인 명령어를 정리해보자.
정리를 하다보니 평상시 자주 사용하면서 자연스럽게 알고 있던 명령어도 있고 처음 보는 명령어도 있었다.
기본 명령어
ls : 현재 디렉토리의 파일 목록을 출력한다. -a : 숨긴 파일을 포함해서 보여준다. -l : 자세한 파일 정보를 함께 보여준다.
cd : 디렉토리를 이동한다.
pwd : 현재 경로를 보여준다.
rm : 파일이나 디렉토리를 삭제한다.
cp : 파일이나 디렉토리를 복사한다.
touch : 새로운 파일을 생성하거나, 이미 파일이 존재한다면 최종 수정 시간을 현재 시간으로 변경한다.
mv : 이름을 변경하거나 다른 디렉토리로 이동시킨다.
mkdir : 새로운 디렉토리를 생성한다.
rmdir : 디렉토리를 삭제한다.
cat : 파일 내용을 보여준다. 여러 파일의 내용을 연결해서 볼 수도 있다.
head, tail : 파일의 앞 10행 또는 끝 10행을 보여준다.
more, less : 텍스트 형식의 파일을 페이지 단위로 보여준다.
file : 파일의 종류를 보여준다.
clear : 터미널 화면을 정리한다.
mount : 특정 장치를 마운트한다.
umount : 마운트를 해제한다.
tar : 파일을 압축하거나 압축을 해제할 때 사용한다. -c : 파일을 tar로 묶는다. -f : 압축할 파일을 지정한다. -x : 압축을 해제한다. -z : gzip으로 압축한다. -t : tar로 압축된 내용을 확인한다. -p : 파일 권한을 저장한다. -v : 처리 과정을 자세히 보여준다. -C : 경로를 지정한다.
halt -p, poweroff, shutdown -P now : 시스템을 종료한다.
reboot, shutdown -r now : 시스템을 재부팅한다.
여기 나와있는 건 리눅스에 정의된 수많은 커맨드 중 극소수에 불과하다.
구글에 ‘Linux commands cheat sheet’로 검색해보면 명령어들이 잘 정리된 자료가 잔뜩 나온다.
아니면 터미널 내부에서 man <명령어> 를 입력하면 명령어에 대한 도움말을, <명령어> –help 를 사용하면 해당 명령어의 옵션을 확인할 수 있다.
터미널 내에서 명령어의 사용 방법을 볼 수 있다
vi 에디터
윈도우엔 ‘메모장’이라는 앱이 기본적으로 설치되어 있다. 간단한 텍스트 파일을 여기서 편집할 수 있다.
vi 에디터는 리눅스에서 사용할 수 있는 텍스트 기반의 편집기로, 터미널에서 각종 텍스트 문서를 편집할 수 있다.
vi <파일명> 명령어로 실행을, :wq로 저장/종료가 가능하다.
명령어 cheet sheet : 영문, 한글
대부분의 사람들에게 CLI는 생소한 환경이기도 하고, 명령어를 모르면 아무것도 할 수 없기 때문에 진입장벽이 높게 느껴진다.
그럼에도 불구하고 서버 개발자들이 터미널을 사용하는 이유는 CLI가 GUI에 비해 컴퓨터의 자원을 압도적으로 적게 사용하면서 안정적이고 빠르기 때문이다. 서버는 어차피 사용자들의 눈에 보이지 않는 뒷단의 영역이기 때문에 그래픽적 요소가 필요하지 않고, 운영에 있어 안정성과 성능이 그 무엇보다 중요하기 때문이 이런 터미널 환경이 더욱 널리 사용되고 있다고 한다.
CLI 환경에 익숙해지려면 어느 정도의 학습 시간이 필연적으로 있어야 하기 때문에 앞으로 공부를 해가면서 천천히 익숙해지고 싶다.
참고 자료
https://www.linuxtrainingacademy.com/linux-commands-cheat-sheet/
[Linux]리눅스 터미널 명령어(Terminal Command) 모음
INTRO
‘터미널’은 사전적 의미로 종단, 끝을 의미한다.
이 의미를 컴퓨터로 빗대어 보면 데이터를 송수신 하는 목적지나 출발점의 의미가 될 수 있다.
따라서 리눅스에서 사용하는 ‘터미널’은 명령을 내려 컴퓨터를 제어하는 곳이라고 생각하면 된다.
passwd [옵션] [계정]
– 사용자 계정의 패스워드를 등록하거나 변경하는 경우 이용하는 명령어이다.
– 슈퍼 유저는 다른 유저의 패스워드도 변경 가능하다.
옵션
-S : 계정의 상태를 표시한다.(PS : 정상, NP : 패스워드가 없음, LK : Lock상태 혹은 NP 상태)
-d : 계정의 패스워드를 삭제한다. 패스워드 없이 로그인이 가능해진다.
-l : 계정을 Lock 상태로 변경한다.
-u : 계정의 Lock 상태를 해제한다.
ls [옵션] [파일명]
– 현재 디렉토리 내의 파일과 디렉토리 정보를 출력한다.
– 윈도우 cmd 창의 ‘dir’과 같은 명령이다.
– [옵션]에는 -를 붙여 아래와 같은 옵션을 부여 할 수 있으며 두 개 이상의 옵션도 가능하다.
– [파일명]에는 파일명이나 디렉토리명을 적을 수 있다
옵션
-a : 디렉토리에 있는 모든 파일들(.으로 시작하는 파일 포함)을 출력한다.
-i : 파일의 아이노드(inode, 색인번호) 번호를 출력한다.
-h : 파일 크기를 사람이 보기 쉬운 단위로 출력한다.(k : 킬로바이트, m : 메가바이트)
-l : 파일의 다양한 정보(상세정보)를 함께 출력한다.(소유자, 권한, 크기, 날짜)
-m : 파일을 쉼표로 구분하여 가로로 출력한다.
-s : kb 단위의 파일 크기를 출력한다.
-t : 최근 생성된 시간 순으로 파일을 출력한다.
-F : 파일 종류 별로 파일 끝에 특수 문자 표시. (일반파일 : 표시없음, 실행파일 : *, 디렉토리 : /, 심볼링크 : @, FIFO파일 : |, 소켓파일 : =)
(일반파일 : 표시없음, 실행파일 : *, 디렉토리 : /, 심볼링크 : @, FIFO파일 : |, 소켓파일 : =) -R : 지정한 디렉토리 아래에 있는 하위 디렉토리와 파일들을 포함하여 출력한다.
-S : 파일 크키가 큰 순서대로 출력한다.
–help : 도움말을 출력한다.
* 아이노드(inode) : 특별한 파일의 저장정보를 가지고 있는 저장장소(metadata)이다.
cd [디렉토리명]
– Change Directory.
– 디렉토리를 이동할 때 사용한다.
옵션
cd [엔터], cd ~, cd ~/, cd $HOME : 사용자의 홈 디렉토리로 이동한다.
cd . : 현재 디렉토리로 이동한다.
cd / : 최상위 디렉토리로 이동한다.
cd $변수명 : 변수에 지정된 경로로 이동한다.
cd ~계정명 : 입력한 사용자의 홈디렉토리로 이동한다.
cd – : 이전 경로로 이동한다.
cp [옵션] [원본파일명] [대상파일명/디렉토리명]
– 윈도우 cmd의 ‘copy’ 명령과 같다.
– 하나 이상의 [원본파일]을 [대상파일]이나 [디렉토리]로 복사한다.
– [원본파일명]에는 하나 이상의 파일을 지정할 수 있다.
옵션
-i : 파일 복사 시, 동일한 파일명이 있을 경우 사용자에게 덮어 쓸 것인지 물어본다.
-f : 동일한 파일명이 있을 경우에도 강제로 지우고 복사한다.
-p : 원본 파일 소유주, 그룹, 권한, 시간 정보들이 그대로 보존되어 복사한다.
-r : [원본파일명]이 경로일 경우, 그 경로에 있는 모든 하위 디렉토리들을 포함하여 모두 복사한다. 일반 파일일 경우는 그냥 복사한다.
일반 파일일 경우는 그냥 복사한다. -u : 복사 대상이 이미 존재하며 파일의 날짜가 같거나 더 최신이면 복사하지 않는다.
mkdir [옵션] [파일명]
– 새로운 디렉토리를 생성한다.
– 읽기 권한(Write Permission)이 허용되어야만 디렉토리를 생성할 수 있다.
옵션
-m : 디렉토리의 권한을 지정한다.(기본값 : 755) ex) mkdir -m 700 dir -> dir 디렉토리의 권한을 700으로 설정하여 생성한다.
ex) mkdir -m 700 dir -> dir 디렉토리의 권한을 700으로 설정하여 생성한다. -p : 생성하려는 디렉토리의 상위 디렉토리가 없는 경우 상위 디렉토리까지 같이 만든다.
rmdir [옵션] [파일명]
– 빈 디렉토리를 제거한다.
– 읽기 권한(Write Permission)이 허용되어야만 디렉토리를 삭제할 수 있다.
옵션
-p : 상위 경로도 삭제한다.
rm [옵션] [파일이름]
– Remove.
– 파일이나 디렉토리를 삭제할 때 사용한다.
옵션
-i : 파일이나 디렉토리가 삭제될 때마다 확인한다.(y : 삭제, n : 취소)
-f : 사용자에게 확인하지 않고 삭제한다.
-v : 각각의 파일 지우는 정보를 자세하게 모두 보여준다.
-r : 해당 디렉토리의 하위 디렉토리까지 모두 삭제
* -r 을 제외하고는 디렉토리를 제외한 파일만 삭제가 가능하다.
mv [옵션] [원본파일] [대상파일]
– 파일의 이름이나 위치를 변경할 때 사용한다.
옵션
-f : 이동할 위치에 파일 이름이 겹치면 강제로 이동한다.
-i : 이동할 위치에 파일 이름이 겹치면 사용자에게 물어본다.
find [디렉토리] [옵션]
– 파일을 이름, 수정 날짜, 소유주, 허가 등을 기준으로 검색하게 해준다.
옵션
-empty : 비어있는 파일을 찾는다.
-user [사용자명] : 지정한 사용자가 소유하고 있는 파일을 찾는다.
-group [그룹명] : 지정한 그룹이 소유하고 있는 파일을 찾는다.
-nouser : 소유주가 없는 파일을 찾는다(사용자 계정을 삭제했을 경우 사용자가 생성한 파일들을 남기는 경우가 있다).
-nogroup : 소유그룹이 없는 파일을 검색한다.
-name [파일명] : 지정한 패턴을 갖는 파일을 찾는다(파일명 또는 확장명을 기준으로 검색한다).
-newer [파일명] : [파일명]보다 최근에 생성된 파일을 찾는다.
-anewer [파일명] : [파일명]보다 최근에 읽기(접근)가 수행된 파일을 찾는다.
-cnewer [파일명] : [파일명]보다 최근에 상태가 변경(수정)된 파일을 찾는다.
-perm [권한] : 권한과 일치하는 파일을 찾는다.
-type [파일타입] : [파일타입]에 맞는 파일을 찾는다. [파일타입]은 아래와 같다.
d : 디렉토리(Directory)
c : 캐릭터 특수 파일(Character Device)
f : 일반파일(File)
b : 블록 특수 파일(Block Device)
l : 심볼릭 링크(Link)
p : 파이프(Pipe)
s : 소켓(Socket)
-atime [+n/-n/n] : 최근 n일 이전에 access된 파일을 찾는다(Access Time).
+n : n일 전부터 접근하지 않은 파일
-n : n일 동안 접근한 파일
n : n일 전에 접근한 파일
-ctime [+n/-n/n] : 파일의 퍼미션(권한)을 마지막으로 변경한 파일을 찾는다(Changed Time) .
. +n : n일 전부터 퍼미션을 변경하지 않은 파일
-n : n일 동안 퍼미션을 변경한 파일
n : n일 전에 퍼미션을 변경한 파일
-mtime [+n/-n/n] : data를 마지막으로 수정한 파일을 찾는다.(Modified Time).
+n : n일 전부터 수정하지 않은 파일
-n : n일 동안 수정한 파일
n : n일 전에 수정한 파일
-size : 저장한 파일 크기로 파일을 찾는다.
-depth : 별도로 지정할 필요가 없으며 서브 디렉토리까지 찾는 옵션이다.
-mount : 다른 파일 시스템의 디렉토리는 검색하지 않는다.
-prune : 서브 디렉토리로 내려가지 않고 현재 디렉토리에서만 검색한다.
-samefile [파일명] : 링크된 파일을 찾는다(하드 링크).
-lname “*이름” : 링크된 파일을 찾는다(심볼릭 링크).
-inum [inode번호] : inode 번호로 파일을 찾는다.
head [-count] [파일이름], tail [-count] [파일이름]
– head [-count] [파일이름] : 첫 번째 라인부터 number 라인까지 출력한다. 설정하지 않을 경우 10번째 라인까지 출력한다.
– tail [-count] [파일이름] : 마지막 라인부터 number 라인까지 출력한다. 설정하지 않을 경우 10번째 라인까지 출력한다.
– tail -f [파일이름] : 실시간으로 파일에 추가되는 내용을 확인한다. 보통 log파일을 관찰할 때 자주 사용한다.
cat [옵션] [파일이름]
– 파일의 내용을 볼 수 있는 명령어이다.
– cat > [파일이름] 형태로 명령어를 작성했을 경우, 파일 생성 및 데이터 입력도 가능하다.
* 파일 저장 : Ctrl + d, 파일 종료 : Ctrl + z
– cat [파일명] | more : 엔터키를 입력할 때마다 한 줄씩 내려가면서 확인이 가능하다.
– cat [파일명] | less : 화살표 위, 아래키로 페이지 올림, 내림이 가능하다.
* more과 less 상태에서 q를 누르면 종료가 된다.
옵션
-n : 파일을 출력할 때, 라인에 번호를 붙여 출력한다.
-b : 공백 외의 글자가 있는 라인에 번호를 붙여 출력한다.
gzip [옵션] [파일명]
– 리눅스에 설치되어 있는 기본 압축 프로그램이다.
* gzip 명령어를 찾을 수 없다고 나온다면, ‘apt-get install gzip’ 으로 설치하면 된다.
– 리눅스에서 사용하는 압축 프로그램이다.
– 속도나 압축률 면에서 상당히 좋은 프로그램이다.
– 파일을 압축할 경우 사용하는 명령어이다.
– 압축된 파일은 .gz라는 확장자를 갖는다.
– 성공적으로 압축이 수행되었을 경우, 압축을 수행한 원본 파일은 삭제된다.
옵션
-d : 압축을 해제한다(Decompress).
-f : 압축을 하거나 해제할 때, 같은 이름의 파일이 존재할 경우 덮어쓰기 한다.
-l : 압축 파일의 정보를 보여준다.
-r : 압축 파일의 디렉토리까지 압축을 수행한다.
tar [옵션] [파일명]
– 여러 파일을 하나로 묶을 경우 사용되는 명령어이다.
– 확장자는 .tar 이다.
옵션
-c : 파일을 tar로 묶어 생성한다.
-x : 기존의 tar파일의 압축을 해제할 경우 사용한다.
-v : 압축할 때나 압축을 해제할 때, 과정을 화면으로 출력한다.
-f : 파일 이름을 지정한다.
-C : 파일 경로를 지정한다.
-z : gzip으로 압축하거나 해제한다.
kill [시그널 번호/시그널 이름] [프로세스]
– 특정 프로세스에 특정한 Signal을 보내는 명령어이다.
– 보통 실행중인 프로세스를 종료시키고자 할 때 사용한다.
– 가끔 중지시킬 수 없는 프로세스가 발생하는 경우가 있는데, 이때 강제 종료 시키기 위해 kill 명령어를 사용한다.
옵션
-i : 프로세스 종료 전 사용자에게 물어본다.
-v : 진행 현황을 확인 할 수 있다.
-w : 지정한 프로세스들이 모두 종료 될 때까지 종료 시도를 한다.
su [-] [사용자ID]
– 다른 사용자 계정으로 서브 쉘을 생성하는 명령어이다.
– 현재 계정을 로그아웃 하지 않고 다른 계정으로 전환 할 때 사용한다.
– su는 ‘Super User’가 아니며 ‘Substitute User’를 의미한다.
– su만 입력했을 경우, su root와 같다.
옵션
-c : 쉘을 실행하지 않고 주어진 명령만 수행한다.
-, -l, -login : 지정한 사용자의 환경변수를 적용해 로그인한다.
-s : 지정된 쉘로 로그인한다.
shutdown [옵션] 시간 [메시지]
– halt, init과 함께 시스템을 종료하는 명령어 중 하나이다.
– [메시지]를 통해 현재 접속 중인 모든 사용자에게 시스템이 종료된다는 메시지를 보낼 수 있다.
옵션
-r : 시스템 종료 후 재 부팅한다.
-h : shutdown이 완료된 후 시스템을 종료한다.
-c : 진행 중인 shutdown 명령어를 취소한다.
-k : 경고 메시지만 출력하고 실제로는 shutdown 하지 않는다(‘Just Kidding’의 의미).
So you have finished reading the 리눅스 터미널 명령어 topic article, if you find this article useful, please share it. Thank you very much. See more: 리눅스 터미널 열기, 리눅스 터미널 단축키, 리눅스 터미널 프로그램, 리눅스 터미널 출력, 리눅스 실전 명령어, 리눅스 명령어, 우분투 터미널 사용법, 리눅스 터미널 타입
