You are looking for information, articles, knowledge about the topic nail salons open on sunday near me 리눅스 에서 윈도우 네트워크 드라이브 연결 on Google, you do not find the information you need! Here are the best content compiled and compiled by the https://toplist.maxfit.vn team, along with other related topics such as: 리눅스 에서 윈도우 네트워크 드라이브 연결 윈도우에서 리눅스 파일 접근, 우분투 네트워크 드라이브 연결, 윈도우에서 리눅스 공유폴더 접근, 리눅스 smb 연결, 리눅스 윈도우 파일 공유, VMware 우분투 윈도우 파일 공유, 우분투 samba 공유폴더, 우분투 네트워크 드라이브 설치
리눅스에서 윈도우 네트워크 드라이브 연결 :: 자두맛의 프로그래밍 이야기
- Article author: jadumate.tistory.com
- Reviews from users: 48008
Ratings
- Top rated: 3.8
- Lowest rated: 1
- Summary of article content: Articles about 리눅스에서 윈도우 네트워크 드라이브 연결 :: 자두맛의 프로그래밍 이야기 리눅스에서 윈도우 네트워크 드라이브 연결. Jadumate 2014. 8. 4. 18:52. 반응형. Linux에서 Window Network Drive 연결. # mount -t cifs //192.168.0.234/share … …
- Most searched keywords: Whether you are looking for 리눅스에서 윈도우 네트워크 드라이브 연결 :: 자두맛의 프로그래밍 이야기 리눅스에서 윈도우 네트워크 드라이브 연결. Jadumate 2014. 8. 4. 18:52. 반응형. Linux에서 Window Network Drive 연결. # mount -t cifs //192.168.0.234/share … Linux에서 Window Network Drive 연결 # mount -t cifs //192.168.0.234/share /mnt/share -o user=username,pasword=password smbmount 는 없어졌다. 잊어버리자. mount -t smbfs 도 없어졌다. 잊어버리자. cifs..
- Table of Contents:
관련글 관련글 더보기
인기포스트

Ubuntu Network Drive 연결하기 : 네이버 블로그
- Article author: blog.naver.com
- Reviews from users: 10752
Ratings
- Top rated: 4.0
- Lowest rated: 1
- Summary of article content: Articles about Ubuntu Network Drive 연결하기 : 네이버 블로그 네트워크 드라이브 연결은 어떻게 하는 건지 찾아 봐야겠죠. … 우분투에서 폴더 공유시키고, 윈도우에서 연결하기. 2. 윈도우에서 공유시킨 폴더를 … …
- Most searched keywords: Whether you are looking for Ubuntu Network Drive 연결하기 : 네이버 블로그 네트워크 드라이브 연결은 어떻게 하는 건지 찾아 봐야겠죠. … 우분투에서 폴더 공유시키고, 윈도우에서 연결하기. 2. 윈도우에서 공유시킨 폴더를 …
- Table of Contents:
Ubuntu
악성코드가 포함되어 있는 파일입니다
작성자 이외의 방문자에게는 이용이 제한되었습니다
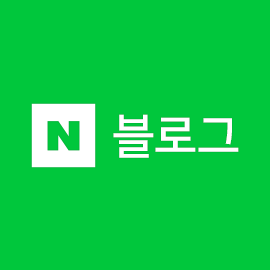
Samba를 이용하여 Ubuntu와 Windows간 파일 공유하기 ( 설정 방법 ) – 멈춤보단 천천히라도
- Article author: webnautes.tistory.com
- Reviews from users: 6848
Ratings
- Top rated: 3.1
- Lowest rated: 1
- Summary of article content: Articles about Samba를 이용하여 Ubuntu와 Windows간 파일 공유하기 ( 설정 방법 ) – 멈춤보단 천천히라도 윈도우가 설치된 컴퓨터가 파일 공유, 프린터 같은 리소스에 연결하는데 사용합니다. Samba는 SMB 프로토콜을 리눅스에서 구현한 것입니다. …
- Most searched keywords: Whether you are looking for Samba를 이용하여 Ubuntu와 Windows간 파일 공유하기 ( 설정 방법 ) – 멈춤보단 천천히라도 윈도우가 설치된 컴퓨터가 파일 공유, 프린터 같은 리소스에 연결하는데 사용합니다. Samba는 SMB 프로토콜을 리눅스에서 구현한 것입니다. Ubuntu 20.04가 설치된 컴퓨터와 Windows 10이 설치된 컴퓨터간 파일 공유를 위해 삼바 설정 하는 방법을 설명합니다. SMB (Server Message Block) 윈도우가 설치된 컴퓨터가 파일 공유, 프린터 같은 리소스에 연..
- Table of Contents:

리눅스 윈도우 네트워크 드라이브 마운트
- Article author: yybox.tistory.com
- Reviews from users: 2053
Ratings
- Top rated: 3.0
- Lowest rated: 1
- Summary of article content: Articles about 리눅스 윈도우 네트워크 드라이브 마운트 리눅스에서 윈도우 네트워크 드라이브 마운트 [root@yy]# mount -t cifs //ip/sharedirectory /mnt -o username=user,passwd=password – ex) mount -t … …
- Most searched keywords: Whether you are looking for 리눅스 윈도우 네트워크 드라이브 마운트 리눅스에서 윈도우 네트워크 드라이브 마운트 [root@yy]# mount -t cifs //ip/sharedirectory /mnt -o username=user,passwd=password – ex) mount -t … 리눅스에서 윈도우 네트워크 드라이브 마운트 [root@yy]# mount -t cifs //ip/sharedirectory /mnt -o username=user,passwd=password – ex) mount -t cifs //192.168.1.123/yybox /mnt -o username=yy,passwd=12..
- Table of Contents:
태그
‘LINUX’ Related Articles
공지사항
최근 포스트
태그
검색
전체 방문자
티스토리툴바

리눅스 환경(Ubuntu)에서 개발을 편리하게! Samba 구축하기 – 코드도사
- Article author: codedosa.com
- Reviews from users: 28034
Ratings
- Top rated: 3.8
- Lowest rated: 1
- Summary of article content: Articles about 리눅스 환경(Ubuntu)에서 개발을 편리하게! Samba 구축하기 – 코드도사 이럴 경우에는 아예 Windows PC에 리눅스의 하드디스크를 네트워크 드라이브로 연결하여 사용하는 방법이 있습니다. 즉 “삼바(Samba)”를 리눅스 PC나 서버 … …
- Most searched keywords: Whether you are looking for 리눅스 환경(Ubuntu)에서 개발을 편리하게! Samba 구축하기 – 코드도사 이럴 경우에는 아예 Windows PC에 리눅스의 하드디스크를 네트워크 드라이브로 연결하여 사용하는 방법이 있습니다. 즉 “삼바(Samba)”를 리눅스 PC나 서버 …
- Table of Contents:

윈도우에서 리눅스 네트워크 드라이브 연결하기
- Article author: babysunmoon.tistory.com
- Reviews from users: 3813
Ratings
- Top rated: 3.4
- Lowest rated: 1
- Summary of article content: Articles about 윈도우에서 리눅스 네트워크 드라이브 연결하기 이미 이전 글에서 삼바로 찌끄렸으면 이제 윈도우에서 리눅스 폴더로 접근 거시기 하자 /etc/samba/smb.conf 건드려서 맨~~ 밑에 [pub] … …
- Most searched keywords: Whether you are looking for 윈도우에서 리눅스 네트워크 드라이브 연결하기 이미 이전 글에서 삼바로 찌끄렸으면 이제 윈도우에서 리눅스 폴더로 접근 거시기 하자 /etc/samba/smb.conf 건드려서 맨~~ 밑에 [pub] … 이미 이전 글에서 삼바로 찌끄렸으면 이제 윈도우에서 리눅스 폴더로 접근 거시기 하자 /etc/samba/smb.conf 건드려서 맨~~ 밑에 [pub] comment=public # 폴더설명 path = /sharefolder..
- Table of Contents:

[Ubuntu] 윈도우 공유 폴더(CIFS) 우분투에서 마운트하기
- Article author: psychoria.tistory.com
- Reviews from users: 48525
Ratings
- Top rated: 3.2
- Lowest rated: 1
- Summary of article content: Articles about [Ubuntu] 윈도우 공유 폴더(CIFS) 우분투에서 마운트하기 우분투에서 윈도우의 공유 폴더를 마운트하는 방법입니다. … 윈도우10 공유 폴더 설정으로 네트워크 드라이브 연결하기. 집이나 회사에서 각 PC가 … …
- Most searched keywords: Whether you are looking for [Ubuntu] 윈도우 공유 폴더(CIFS) 우분투에서 마운트하기 우분투에서 윈도우의 공유 폴더를 마운트하는 방법입니다. … 윈도우10 공유 폴더 설정으로 네트워크 드라이브 연결하기. 집이나 회사에서 각 PC가 … 우분투에서 윈도우의 공유 폴더를 마운트하는 방법입니다. 먼저 아래 명령어로 cifs-utils를 설치합니다. sudo apt-get install cifs-utils 설치할 것인지 묻는데 Y를 누르면 설치가 진행됩니다. 이것으로 윈도우..개발과 테크 집약 블로그
- Table of Contents:
태그
‘ITLinux’ Related Articles
공지사항
최근 포스트
태그
검색
전체 방문자
![[Ubuntu] 윈도우 공유 폴더(CIFS) 우분투에서 마운트하기](https://t1.daumcdn.net/tistory_admin/static/images/openGraph/opengraph.png)
Ubuntu에서 윈도우 네트워크 드라이브 설정 (samba)
- Article author: klkl0.tistory.com
- Reviews from users: 17879
Ratings
- Top rated: 3.7
- Lowest rated: 1
- Summary of article content: Articles about Ubuntu에서 윈도우 네트워크 드라이브 설정 (samba) 컴퓨터/Linux. Ubuntu에서 윈도우 네트워크 드라이브 설정 (samba). 김치부침개21 2016. 1. 17. 22:23. 반응형. 출처: … 설정-및-Window-Network-Driver로-연결하기 … …
- Most searched keywords: Whether you are looking for Ubuntu에서 윈도우 네트워크 드라이브 설정 (samba) 컴퓨터/Linux. Ubuntu에서 윈도우 네트워크 드라이브 설정 (samba). 김치부침개21 2016. 1. 17. 22:23. 반응형. 출처: … 설정-및-Window-Network-Driver로-연결하기 … 출처: http://kleeck.tistory.com/entry/Ubuntu-Samba-설정-및-Window-Network-Driver로-연결하기
- Table of Contents:
Ubuntu에서 윈도우 네트워크 드라이브 설정 (samba)
티스토리툴바

CentOS 8 / NAS의 공유 폴더 마운트하는 방법 – MANUAL FACTORY
- Article author: www.manualfactory.net
- Reviews from users: 35416
Ratings
- Top rated: 3.3
- Lowest rated: 1
- Summary of article content: Articles about CentOS 8 / NAS의 공유 폴더 마운트하는 방법 – MANUAL FACTORY 윈도우라면 네트워크 드라이브 연결로 NAS의 파일에 접근합니다. 리눅스라면 좀 번거로운 과정을 거칩니다. 아래는 CentOS 8에서 NAS의 공유 폴더에 접근하는 방법입니다. …
- Most searched keywords: Whether you are looking for CentOS 8 / NAS의 공유 폴더 마운트하는 방법 – MANUAL FACTORY 윈도우라면 네트워크 드라이브 연결로 NAS의 파일에 접근합니다. 리눅스라면 좀 번거로운 과정을 거칩니다. 아래는 CentOS 8에서 NAS의 공유 폴더에 접근하는 방법입니다. 저장소로 또는 공유 목적으로 NAS를 사용합니다. 윈도우라면 네트워크 드라이브 연결로 NAS의 파일에 접근합니다. 리눅스라면 좀 번거로운 과정을 거칩니다. 아래는 CentOS 8에서 NAS의 공유 폴더에 접근하는 방법입니다. TUI cifs-utils 패키지를 설치합니다. dnf install cifs-utils 다음과 같이 마운트합니다. 192.168.0.101은 NAS의 IP, file은 공유 폴더 이름, /mnt/file는 마운트가 될 폴더, jb는 사용자 이름, […]
- Table of Contents:

명월 일지 :: [CentOS] 네트워크 드라이브, Samba 설정하기
- Article author: nowonbun.tistory.com
- Reviews from users: 27991
Ratings
- Top rated: 3.3
- Lowest rated: 1
- Summary of article content: Articles about 명월 일지 :: [CentOS] 네트워크 드라이브, Samba 설정하기 안녕하세요. 명월입니다. 이 글에서는 CentOS에서 Samba, 즉 네트워크 드라이브를 연결하는 방법에 대한 소개입니다. …
- Most searched keywords: Whether you are looking for 명월 일지 :: [CentOS] 네트워크 드라이브, Samba 설정하기 안녕하세요. 명월입니다. 이 글에서는 CentOS에서 Samba, 즉 네트워크 드라이브를 연결하는 방법에 대한 소개입니다. 안녕하세요. 명월입니다. 이 글에서는 CentOS에서 Samba, 즉 네트워크 드라이브를 연결하는 방법에 대한 소개입니다. 우리가 흔히 이야기 하는 네트워크 드라이브인데 같은 C class(192.168.0.XXX)안의 네트워크..C# programming, C#, ASP.net, Java, C++, C Programming, MFC, ASP, Jquery, javascript, Sample Code, Sample Source, Software, HTML5
- Table of Contents:
![명월 일지 :: [CentOS] 네트워크 드라이브, Samba 설정하기](https://img1.daumcdn.net/thumb/R800x0/?scode=mtistory2&fname=https%3A%2F%2Fblog.kakaocdn.net%2Fdn%2Fl71xm%2FbtqvLZYp8zG%2FVM5kLqT0sJTJQjmOshWyVk%2Fimg.png)
See more articles in the same category here: 180+ tips for you.
Samba를 이용하여 Ubuntu와 Windows간 파일 공유하기 ( 설정 방법 )
반응형
Ubuntu 20.04가 설치된 컴퓨터와 Windows 10이 설치된 컴퓨터간 파일 공유를 위해 삼바 설정 하는 방법을 설명합니다.
SMB (Server Message Block)
윈도우가 설치된 컴퓨터가 파일 공유, 프린터 같은 리소스에 연결하는데 사용합니다.
Samba는 SMB 프로토콜을 리눅스에서 구현한 것입니다.
윈도우와 리눅스가 설치된 컴퓨터 사이에 파일과 프린터 정보를 전송할 수 있도록 해줍니다.
2014. 7. 16 최초작성
2021. 11. 13 최종작성
1. 윈도우에서 공유 폴더 만들기
2. Samba 설치 및 설정
3. 윈도우에서 Ubuntu의 공유폴더 접근
4. Ubuntu에서 윈도우의 공유 폴더 접근
1. 윈도우에서 공유 폴더 만들기
윈도우에서 해야하는 네트워크 설정 및 공유폴더 생성 방법에 대해서 설명합니다.
1. 윈도우 키 + R을 누르고 다음 명령을 입력하여 실행합니다.
control /name Microsoft.NetworkAndSharingCenter
2. 고급 공유 설정 변경을 선택합니다.
3. 네트워크 검색 켜기와 파일 및 프린터 공유 켜기를 체크합니다.
윈도우에 따라 홈 그룹 연결 항목은 안 보일 수 있습니다.
(윈도우 업데이트를 했는지 여부에 따라서도 달라집니다.)
아래 화면처럼 선택하고 변경 내용 저장을 클릭합니다.
4. 공유할 폴더를 선택하고 마우스 우클릭 후, 메뉴에서 속성을 선택합니다.
공유 탭을 선택하고 고급 공유를 클릭합니다.
5. 선택한 폴더 공유를 체크하고 권한을 클릭합니다.
6. 추가를 클릭합니다.
7. 선택할 개체 이름에 라즈베리파이에서 공유폴더에 접근시 사용할 윈도우에 등록된 사용자 이름을 적어주고 확인을 클릭합니다.
8. 방금 추가된 사용자를 선택하고 모든 권한의 허용을 체크해줍니다.
9. 추가한 사용자외에 다른 사람들은 공유폴더에 접근할 수 없도록 Everyone을 선택하고 제거를 클릭합니다.
10. 파일 공유시 방어벽이 문제가 안되도록 설정을 변경해줘야 합니다.
제어판에서 시스템 및 보안 > Windows 방어벽에서 앱 허용을 선택합니다.
11. 설정 변경을 클릭합니다.
12. 목록에서 파일 및 프린터 공유를 찾아서 개인 항목을 체크하고 확인을 클릭합니다.
제어판\프로그램\프로그램 및 기능 에서 Windows 기능 켜기/끄기를 선택합니다.
SMB 1.0/CIFS 파일 공유 지원을 체크합니다.
재부팅이 필요합니다.
컴퓨터 이름을 사용하기 쉬운 것으로 변경하고 윈도우 계정에 패스워드를 추가해야 합니다.
2. Samba 설치 및 설정
1. samba 패키지를 설치합니다.
$ sudo apt-get update
$ sudo apt-get install samba
2. 홈 디렉토리에 공유할 디렉토리를 생성합니다.
$ mkdir ~/sambashare/
3. 공유할 디렉토리에 대한 설정을 추가합니다.
$ sudo nano /etc/samba/smb.conf
마지막줄에 다음 내용을 추가합니다. username은 사용자 이름으로 바꾸세요
[sambashare]comment = Samba on Ubuntu
path = /home/username/sambashare
read only = no
browsable = yes
public = no
Ctrl + O 눌러 파일을 저장후, Ctrl-X 눌러 nano를 종료합니다.
4. 설정을 적용하기 위해 삼바 서비스 재시작합니다.
$ sudo service smbd restart
방어벽을 사용중인 경우 규칙을 추가합니다.
sudo ufw allow samba
5. samba를 위한 계정을 추가합니다. 이 계정을 사용하여 외부에서 공유 폴더에 접근합니다.
username은 사용자 이름으로 바꾸세요.
$ sudo smbpasswd -a username
3. 윈도우에서 Ubuntu의 공유폴더 접근
1. Ubuntu에서 공유한 폴더에 파일을 하나 생성해둡니다.
$ touch ~/sambashare/test
ifconfig 명령을 사용하여 Ubuntu가 사용하는 IP를 확인합니다.
2. 윈도우의 탐색기에 Ubuntu의 IP를 다음 형식으로 입력합니다.
\\Ubuntu의 IP
3. Ubuntu에서 공유한 디렉토리가 보입니다.
4. 해당 디렉토리로 이동하면 Ubuntu에서 생성했던 파일이 보입니다.
5. 이 디렉토리에 파일을 하나 생성해보면
Ubuntu에서 해당 파일이 보입니다.
4. Ubuntu에서 윈도우의 공유 폴더 접근
1. smbclient 패키지를 설치해야 합니다.
$ sudo apt-get install smbclient
윈도우에서 공유한 폴더를 마운트할 디렉토리를 생성해줍니다.
$ sudo mkdir /media/windows
2. -L 다음에 윈도우 컴퓨터의 이름을 적고, -U 다음에 윈도우 컴퓨터 사용자 계정 이름을 적습니다. 엔터를 누르면 보이는 Enter WORKGROUP\사용자이름’s password : 에서 윈도우 사용자의 비밀번호를 입력해줘야 합니다.
윈도우 사용자에 아이디가 부여되어 있어야 진행가능합니다.
컴퓨터 이름으로 할때 다음과 같은 에러가 발생한 경우에는
webnautes@webnautes-VirtualBox:~$ sudo smbclient -L webnautes-laptop -U webnautes
do_connect: Connection to webnautes-laptop failed (Error NT_STATUS_UNSUCCESSFUL)
다음처럼 IP를 사용하여 진행하세요.
윈도우에서 생성해둔 공유폴더가 보입니다. 여기에선 공유폴더 이름이 공유폴더입니다.
webnautes@webnautes-VirtualBox:~$ sudo smbclient -L 172.20.10.2 -U webnautes
Enter WORKGROUP\webnautes’s password:
Sharename Type Comment
——— —- ——-
ADMIN$ Disk 원격 관리
C$ Disk 기본 공유
D$ Disk 기본 공유
IPC$ IPC 원격 IPC
공유폴더 Disk
SMB1 disabled — no workgroup available
3. 앞에서 찾은 윈도우의 공유 폴더를 마운트하려면 cifs-utils 패키지가 필요합니다.
$ sudo apt-get install cifs-utils
4. 다음처럼 윈도우 폴더를 마운트합니다. 컴퓨터 이름이 안되는 경우 IP를 사용하세요.
참고로 WSL에선 이 방법으로 안됩니다.
$ sudo mount -t cifs -o user=사용자이름,file_mode=0777,dir_mode=0777 //컴퓨터이름/공유폴더이름 Ubuntu에서 마운트할 경로
정상적으로 진행되었다면 윈도우 계정 패스워드를 물어봅니다.
webnautes@webnautes-VirtualBox:~$ sudo mount -t cifs -o user=webnautes,file_mode=0777,dir_mode=0777 //172.20.10.2/공유폴더 /media/windows
Password for webnautes@//172.20.10.2/공유폴더: **************
webnautes@webnautes-VirtualBox:~$
윈도우 10에 SMB 1.0을 설치 안해주었다면 다음과 같은 에러가 발생합니다.
“1. 윈도우에서 공유 폴더 만들기” 마지막에 나온대로 SMB 1.0을 설치해주세요.
webnautes@webnautes-VirtualBox:~$ sudo mount -t cifs -o user=webnautes,file_mode=0777,dir_mode=0777 //172.20.10.2/공유폴더 /media/windows
Password for webnautes@//172.20.10.2/공유폴더: **************
mount error(112): Host is down
Refer to the mount.cifs(8) manual page (e.g. man mount.cifs)
Permission denied 에러 발생시 비밀번호를 잘못 입력했을 가능성이 높습니다.
webnautes@webnautes-VirtualBox:~$ sudo mount -t cifs -o user=webnautes,file_mode=0777,dir_mode=0777 //172.20.10.2/공유폴더 /media/windows
Password for webnautes@//172.20.10.2/공유폴더: **************
mount error(13): Permission denied
Refer to the mount.cifs(8) manual page (e.g. man mount.cifs)
6. 윈도우의 공유폴더에 파일을 생성해주고
$ touch /media/windows/테스트
윈도우에서 확인해보면 해당 파일이 보입니다.
다음 명령으로 마운트를 해제합니다.
webnautes@webnautes-VirtualBox:~$ sudo umount /media/windows
반응형
리눅스 환경(Ubuntu)에서 개발을 편리하게! Samba 구축하기
리눅스에서 개발을 하다보면 파일 전송에 대한 이슈가 생길 수 있습니다. Windows 기반의 PC에 가상머신(Virtual Box 등)을 사용하면 공유 폴더를 통해 파일 전송을 간편하게 할 수 있으나 별도의 리눅스 기반의 PC나 서버에 접속하여 사용하다 보면 파일 전송이 꽤나 불편합니다.
관련하여 WinSCP를 사용하면 Windows 탐색기 같이 간편하게 파일 복사를 할 수도 있습니다.
SSH로 파일 전송을 할 수 있는 WinSCP 소개 및 사용법 리눅스나 임베디드 리눅스 기반의 장치나 장비를 사용하다 보면 기본적으로 사용하는 Windows 기반의 PC와 리눅스, 임베디드 리눅스 장치 간에 파일 전송에
하지만 WinSCP를 사용한 파일전송도 때때로 불편할 때가 있습니다. 이럴 경우에는 아예 Windows PC에 리눅스의 하드디스크를 네트워크 드라이브로 연결하여 사용하는 방법이 있습니다. 즉 “삼바(Samba)”를 리눅스 PC나 서버에 설치하여 사용하는 방법입니다.
이번 포스트에서는 “삼바(Samba)”를 설치하고 설정하는 방법에 대해 알아봅니다.
삼바(Samba) 설치하기
삼바 관련 설정은 우분투(Ubuntu) 리눅스 기반으로 설명을 드립니다. 먼저 사용하고 있는 우분투에 접속하여 삼바를 설치합니다.
$ sudo apt-get install samba
위의 명령어로 삼바 패키지를 설치하면 위의 화면과 같이 설치가 완료됩니다. 설치는 매우 간단합니다.
삼바 설정하기
설치가 끝났으면 우분투에서 삼바를 조건에 맞게 설정을 해줘야 합니다. 먼저 사용하는 계정에 삼바 패스워드를 설정합니다.
$ sudo smbpasswd -a (계정명)
위와 같이 진행이 되면 삼바 패스워드가 성공적으로 설정된 것입니다. 다음으로는 vi 에디터로 smb.conf 파일을 수정합니다.
$ sudo vi /etc/samba/smb.conf
[printers] comment = All Printers browseable = no path = /var/spool/samba printable = yes guest ok = no read only = yes create mask = 0700 # Windows clients look for this share name as a source of downloadable # printer drivers [print$] comment = Printer Drivers path = /var/lib/samba/printers browseable = yes read only = yes guest ok = no # Uncomment to allow remote administration of Windows print drivers. # You may need to replace ‘lpadmin’ with the name of the group your # admin users are members of. # Please note that you also need to set appropriate Unix permissions # to the drivers directory for these users to have write rights in it ; write list = root, @lpadmin [codedosa] comment = codedosa drive browseable = yes path = /home/codedosa printable = no public = no read only = no writable = yes create mask = 0700 directory mask = 0700 1 2 3 4 5 6 7 8 9 10 11 12 13 14 15 16 17 18 19 20 21 22 23 24 25 26 27 28 29 30 31 32 33 34 [ printers ] comment = All Printers browseable = no path = / var / spool / samba printable = yes guest ok = no read only = yes create mask = 0700 # Windows clients look for this share name as a source of downloadable # printer drivers [ print $ ] comment = Printer Drivers path = / var / lib / samba / printers browseable = yes read only = yes guest ok = no # Uncomment to allow remote administration of Windows print drivers. # You may need to replace ‘lpadmin’ with the name of the group your # admin users are members of. # Please note that you also need to set appropriate Unix permissions # to the drivers directory for these users to have write rights in it ; write list = root , @ lpadmin [ codedosa ] comment = codedosa drive browseable = yes path = / home / codedosa printable = no public = no read only = no writable = yes create mask = 0700 directory mask = 0700예로 작성해본 smb.conf 파일입니다. 삼바를 처음 설치하면 위와 같이 프린터 관련 설정 항목만 존재합니다. 여기에 “[codedosa]” 같이 사용하려는 계정의 항목을 추가합니다.
path는 삼바로 접근할 수 있는 리눅스의 최 상위 경로입니다. 저는 codedosa 라는 계정의 전체를 삼바로 사용하기 위해 위와 같이 경로를 설정하였습니다. 만약 특정 디렉토리만 설정하고 싶다면 “/home/codedosa/share” 의 형태로 설정이 가능합니다. 또한 codedosa 계정은 삼바로 읽기 쓰기가 다 가능하게 설정하였습니다. 만약 쓰기 금지를 설정하려면 read_only를 yes로 writable은 no로 설정하면 됩니다.
항목이 추가되었다면 :wq 를 눌러서 저장을 하고 빠져나옵니다.
삼바 데몬 재 구동 및 Windows에서 연결하기
삼바를 설치하면 삼바 데몬(smbd -D)이 바로 실행이 됩니다. 그런데 smb.conf 파일을 설정하고 저장하고 나서 적용하려면 삼바 데몬의 재 시작이 필요합니다.
$ sudo service smbd restart
위의 명령어로 삼바 데몬을 재 구동을 시켜주면 좀전에 설정한 내역들이 적용됩니다.
그럼 Windows 에서 리눅스에 삼바로 접근이 되는지 확인을 해볼까요? 먼저 Windows 에서 탐색기를 실행합니다. 다음에 탐색기 창에서 “\\(리눅스 서버 IP)” 를 입력 후 엔터를 칩니다.
위의 화면과 같이 리눅스 서버의 IP를 입력하면 됩니다.
IP를 입력했더니 위와 같이 codedosa 라는 폴더가 나타나는 것을 볼 수 있습니다. 삼바가 정상적으로 설정이 된거라고 볼 수 있습니다. codedosa 라는 폴더를 클릭해 볼까요?
클릭했더니 “네트워크 자격 증명 입력” 이라는 창이 나타납니다. 여기서 리눅스 서버의 계정과 패스워드를 입력합니다. 패스워드는 삼바 설정시 설정했던 패스워드 입니다.
입력 하고 확인을 누르면….
제가 설정했던 codedosa의 home 디렉토리를 Windows 탐색기에서도 볼 수 있습니다. 그럼 설정이 잘 되었는지 확인해 볼까요? Windows 탐색기에서 새폴더를 한번 생성해 보겠습니다.
정말 폴더가 생성이 되는군요. 삼바가 잘 설정이 된 것을 확인할 수 있습니다.
Windows 에서 네트워크 위치 추가하기
일단 삼바의 설정은 완료가 되었습니다. 그런데 Windows PC를 재부팅하거나 껐다 켜게 되면 좀전에 접속했던 네트워크 공유 폴더가 사라지게 됩니다. 따라서 다시 리눅스 서버의 IP를 입력하고 계정 패스워드를 입력하게 되는 불편함이 존재합니다.
그래서 아예 Windows 에서 네트워크 위치를 추가해주면 이후에 리눅스 서버를 접근하는데에 편리합니다.
먼저 Windows 탐색기에서 마우스 오른쪽 버튼을 누르면 “네트워크 위치 추가” 라는 메뉴가 있습니다. 그걸 클릭해 줍니다.
클릭을 하면 “네트워크 위치 추가 마법사” 가 나타납니다.
다음을 누르면 위치 추가 마법사가 진행됩니다.
별다른 거 없이 사용자 지정 네트워크 위치 선택을 선택하고 “다음” 버튼을 누릅니다.
위치를 추가할 주소를 입력해 줍니다. “\\(리눅스서버IP)\계정이름” 을 입력하고 “다음”을 누릅니다.
삼바 계정에 잘 접근이 되면 위와 같이 바로가기 이름을 만들거냐고 물어봅니다. 여기서 입맛에 맞게 입력해주고 “다음” 을 누릅니다.
그럼 위와 같이 “네트워크 위치 추가 마법사”가 완료되었다고 메시지가 뜹니다. 이제 Windows 탐색기에 리눅스 계정의 네트워크 위치가 보이게 됩니다. “마침”을 누릅니다.
자 보면 탐색기에서 “codedosa” 라는 네트워크 폴더가 생성된게 보이죠? 이후에는 리눅스 서버에 접근할때 폴더를 클릭하면 접근이 가능합니다.
네트워크 위치는 폴더 외에도 드라이브 형태로 추가도 가능합니다. 그럼 한번 생성해 보겠습니다. 먼저 Windows 탐색기에서 “내 PC”의 아이콘에서 마우스 오른쪽 버튼을 클릭합니다.
팝업 메뉴에 “네트워크 드라이버 연결” 이라는 문구가 보이죠? 클릭합니다.
연결할 드라이브와 네트워크 폴더의 위치를 설정합니다. 네트워크 폴더는 좀전에 설정했듯이 “//(리눅스서버 IP)/(계정)” 형태로 입력해주면 됩니다. “마침” 을 클릭합니다.
좀전에 설정한 리눅스 서버로 “네트워크 드라이브” 가 생성된게 보이죠? 이후에는 간편하게 네트워크 드라이브로 접근해서 파일 복사 및 디렉토리 생성, 데이터 백업도 가능합니다. 물론 Windows PC를 재부팅 하거나 껐다 켜면 접근시에 패스워드를 다시 입력해줘야 접근이 가능합니다.
이상으로 우분투 리눅스에서 삼바 설정에 관해 알아봤습니다. 이제 리눅스에서 개발시에 편리하게 Windows PC와 리눅스 서버 간에 파일전송이 가능하게 되었습니다. 개발에 많은 도움이 되었으면 합니다.
[Ubuntu] 윈도우 공유 폴더(CIFS) 우분투에서 마운트하기
반응형
우분투에서 윈도우의 공유 폴더를 마운트하는 방법입니다.
먼저 아래 명령어로 cifs-utils를 설치합니다.
sudo apt-get install cifs-utils
설치할 것인지 묻는데 Y를 누르면 설치가 진행됩니다.
이것으로 윈도우 공유 폴더를 마운트할 수 있는 준비가 완료됩니다.
일반적으로 마운트되는 디바이스나 디렉토리는 /mnt 경로에 위치하게 됩니다.
먼저 윈도우에서 폴더를 공유 폴더로 설정하는 방법은 아래 링크를 참조하면 됩니다.
2016/08/07 – [IT/Tip&Tech] – 윈도우10 공유 폴더 설정으로 네트워크 드라이브 연결하기
먼저 mkdir 명령어로 우분투에 마운트시킬 디렉토리를 생성합니다.
sudo mkdir -p /mnt/torrent
윈도우(내부 IP : 192.168.1.111)의 torrent 폴더를 우분투의 /mnt/torrent에 마운트 시키는 명령어입니다.
sudo mount -t cifs -o username=USERNAME,password=PASSWD //192.168.1.111/Torrent /mnt/torrent/
각 계정에 접근 권한을 설정했다면 사용자명과 비밀번호를 입력해야 합니다.
다만 공유 폴더에 Everyone 권한이 있는 경우는 username=guest라고 입력하면 됩니다.
sudo mount -t cifs -o username=guest //192.168.1.111/Torrent /mnt/torrent/
뒤의 password는 입력하지 않아도 됩니다.
비밀번호를 물어보는 프롬프트가 등장하면 그냥 엔터를 누르면 됩니다.
이것으로 기본적인 마운트 설정이 완료됩니다.
다만 이렇게 설정하는 경우 재부팅하면 마운트가 풀리는 문제가 있습니다.
영구적인 마운트 방법은 다음과 같습니다.
/etc/fstab 파일을 수정해서 mount를 추가해줍니다.
sudo nano /etc/fstab
가장 아래 부분에 다음과 같은 내용을 추가합니다.
//192.168.1.111/Torrent /mnt/torrent cifs username=USERNAME,password=PASSWD,iocharset=utf8,sec=ntlm,vers=2.0 0 0
실제 사용하는 계정을 USERNAME에 입력하고 PASSWD에 비밀번호를 입력하면 됩니다.
입력을 완료하면 저장하고 종료(Ctrl +X, Y, 엔터)하면 됩니다.
게스트 계정으로 접속하는 경우 password=PASSWD 부분의 PASSWD만 제거하면 됩니다.
파일과 디렉토리 권한 역시 설정이 가능합니다.
파일과 디렉토리 권한은 utf8 뒤에 file_mode=0777,dir_mode=0777로 추가하면 됩니다.
추가로 uid와 gid도 뒤에 추가(예: uid=1000,gid=1000)해서 소유자를 설정할 수 있습니다.
마지막으로 변경된 내용을 반영하기 위해 mount -a 명령어를 사용합니다.
sudo mount -a
이제 재부팅을 해도 정상적으로 /mnt/torrent에 마운트가 됩니다.
반응형
So you have finished reading the 리눅스 에서 윈도우 네트워크 드라이브 연결 topic article, if you find this article useful, please share it. Thank you very much. See more: 윈도우에서 리눅스 파일 접근, 우분투 네트워크 드라이브 연결, 윈도우에서 리눅스 공유폴더 접근, 리눅스 smb 연결, 리눅스 윈도우 파일 공유, VMware 우분투 윈도우 파일 공유, 우분투 samba 공유폴더, 우분투 네트워크 드라이브 설치
