You are looking for information, articles, knowledge about the topic nail salons open on sunday near me 앱 아이콘 만들기 on Google, you do not find the information you need! Here are the best content compiled and compiled by the https://toplist.maxfit.vn team, along with other related topics such as: 앱 아이콘 만들기 앱 아이콘 만들기 사이트, 앱 아이콘 디자인 가이드, 앱 아이콘 디자인 툴, 무료 앱 아이콘 만들기, 안드로이드 앱 아이콘 만들기, 앱 아이콘 사이즈, iOS 앱 아이콘 만들기, 앱 아이콘 이미지
앱 아이콘은 앱제작 → [1. 앱 기본정보] 메뉴에서 →앱 아이콘 에 이미지를 첨부해주시면 됩니다. 디자인 및 사이즈 작업이 완료된 앱아이콘 이미지를 등록해주시면 됩니다. 스윙투앱 앱제작은 추가적으로 계속해서 수정이 가능하니 샘플로 한 번 적용해보시고 다른 이미지로 수정해주셔도 됩니다.
앱아이콘 이미지 제작 가이드 – 스윙 도우미
- Article author: wp.swing2app.co.kr
- Reviews from users: 36552
Ratings
- Top rated: 3.7
- Lowest rated: 1
- Summary of article content: Articles about 앱아이콘 이미지 제작 가이드 – 스윙 도우미 Updating …
- Most searched keywords: Whether you are looking for 앱아이콘 이미지 제작 가이드 – 스윙 도우미 Updating
- Table of Contents:

Android/iOS 앱 아이콘을 자동으로 만들어주는 사이트 :: Only YOUng
- Article author: smok95.tistory.com
- Reviews from users: 29157
Ratings
- Top rated: 4.1
- Lowest rated: 1
- Summary of article content: Articles about Android/iOS 앱 아이콘을 자동으로 만들어주는 사이트 :: Only YOUng Andro/iOS 앱 아이콘을 자동으로 만들어주는 사이트 · https://makeappicon.com/ · romannurik.github.io/AndroAssetStudio/icons-launcher.html · https … …
- Most searched keywords: Whether you are looking for Android/iOS 앱 아이콘을 자동으로 만들어주는 사이트 :: Only YOUng Andro/iOS 앱 아이콘을 자동으로 만들어주는 사이트 · https://makeappicon.com/ · romannurik.github.io/AndroAssetStudio/icons-launcher.html · https … 모바일 앱 개발 시 플랫폼 별로 다양한 크기의 아이콘을 준비해야 하는데 일일이 작업하기는 귀찮겠죠? 이런 귀찮은 작업을 한번에 해결해주는 자동으로 아이콘들을 만들어주는 사이트들입니다. 큰 사이즈의 아이..Software Engineer
- Table of Contents:
TAG
관련글 관련글 더보기
인기포스트
티스토리툴바
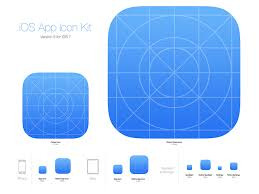
[iOS] 앱아이콘 쉽게 만들기 (App Icon Generator)
- Article author: loganberry.tistory.com
- Reviews from users: 12048
Ratings
- Top rated: 4.7
- Lowest rated: 1
- Summary of article content: Articles about [iOS] 앱아이콘 쉽게 만들기 (App Icon Generator) 다운받을 필요 없이 간편하게 앱 아이콘 이미지를 사이즈별로 생성해주는 사이트입니다. Xcode로 App을 개발할 때 앱 아이콘 이미지를 추가해야합니다 … …
- Most searched keywords: Whether you are looking for [iOS] 앱아이콘 쉽게 만들기 (App Icon Generator) 다운받을 필요 없이 간편하게 앱 아이콘 이미지를 사이즈별로 생성해주는 사이트입니다. Xcode로 App을 개발할 때 앱 아이콘 이미지를 추가해야합니다 … App Icon Generator https://appicon.co App Icon Generator Generate icons and images for mobile apps, android and iOS. No need to upload or download. Works on your browser appicon.co 다운받을 필요 없..
- Table of Contents:
View
App Icon Generator
방법
![[iOS] 앱아이콘 쉽게 만들기 (App Icon Generator)](https://img1.daumcdn.net/thumb/R800x0/?scode=mtistory2&fname=https%3A%2F%2Fblog.kakaocdn.net%2Fdn%2FdAEjcW%2Fbtq4J7aXEqD%2FjHSpAMGwwrG6EYoTvC6ymk%2Fimg.png)
Image Asset Studio로 앱 아이콘 만들기 | Android 개발자 | Android Developers
- Article author: developer.android.com
- Reviews from users: 21245
Ratings
- Top rated: 3.4
- Lowest rated: 1
- Summary of article content: Articles about Image Asset Studio로 앱 아이콘 만들기 | Android 개발자 | Android Developers Image Asset Studio에서 새로 생성하는 아이콘은 프로젝트의 res/ 디렉터리 아래에 있는 밀도별 폴더에 저장됩니다. 런타임에 Andro는 앱을 실행 중인 … …
- Most searched keywords: Whether you are looking for Image Asset Studio로 앱 아이콘 만들기 | Android 개발자 | Android Developers Image Asset Studio에서 새로 생성하는 아이콘은 프로젝트의 res/ 디렉터리 아래에 있는 밀도별 폴더에 저장됩니다. 런타임에 Andro는 앱을 실행 중인 … Android 스튜디오에는 Image Asset Studio라는 도구가 포함되어 있습니다. 이 도구는 머티리얼 아이콘, 맞춤 이미지, 텍스트 문자열에서 고유의 앱 아이콘을 생성하는 데 도움이 됩니다.
- Table of Contents:
Image Asset Studio 정보
Image Asset Studio 실행하기
적응형 런처 아이콘 및 레거시 런처 아이콘 만들기
레거시 런처 아이콘 만들기
작업 모음 또는 탭 아이콘 만들기
알림 아이콘 만들기
코드의 이미지 리소스 참조하기
프로젝트에서 아이콘 삭제하기
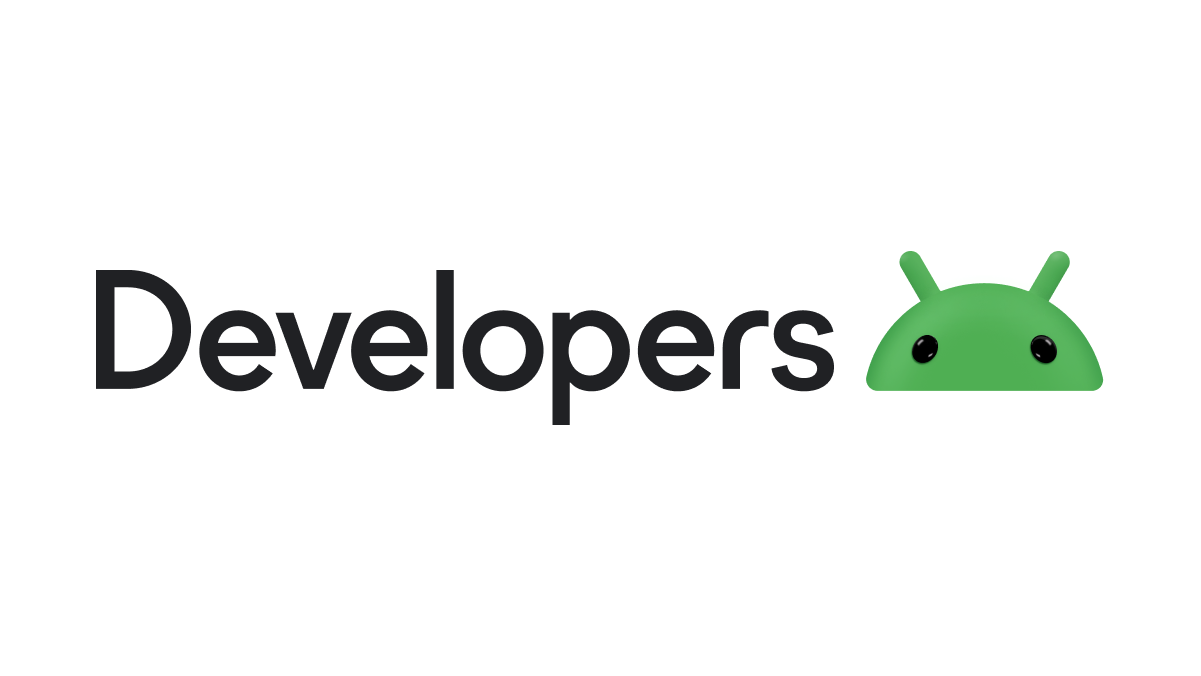
[포토샵강좌] 3강 앱아이콘 제작하기 – 오쌤의 니가스터디
- Article author: ossam5.tistory.com
- Reviews from users: 44058
Ratings
- Top rated: 4.4
- Lowest rated: 1
- Summary of article content: Articles about [포토샵강좌] 3강 앱아이콘 제작하기 – 오쌤의 니가스터디 2. iOS 앱아이콘을 포토샵으로 제작. 1) 1024px × 1024px로 새창만들기. – 앱스토어에 올리는 사이즈가 가장 크기 때문에 그 사이즈로 작업. …
- Most searched keywords: Whether you are looking for [포토샵강좌] 3강 앱아이콘 제작하기 – 오쌤의 니가스터디 2. iOS 앱아이콘을 포토샵으로 제작. 1) 1024px × 1024px로 새창만들기. – 앱스토어에 올리는 사이즈가 가장 크기 때문에 그 사이즈로 작업. 1. iOS 스타일가이드 확인 1) iOS Human Interface Guidelines ## 스타일가이드 주소 URL : developer.apple.com/design/human-interface-guidelines/ios/icons-and-images/app-icon/ App Icon – Icons and Image..
- Table of Contents:
1 iOS 스타일가이드 확인
2 iOS 앱아이콘을 포토샵으로 제작
3 기기별 사이즈로 잘라주는 사이트
4 안드로이드 스타일가이드
5 웹적용 사이즈
태그
‘디자인프로그램Adobe Photoshop’ Related Articles
티스토리툴바
![[포토샵강좌] 3강 앱아이콘 제작하기 - 오쌤의 니가스터디](https://img1.daumcdn.net/thumb/R800x0/?scode=mtistory2&fname=https%3A%2F%2Fblog.kakaocdn.net%2Fdn%2FUZcp9%2FbtqQzSr1ixv%2FictwI0BMBsUvIhMmkwRCu1%2Fimg.png)
안드로이드 앱 아이콘 만들기 5분만에 초스피드 일괄 생성
- Article author: youngmap.tistory.com
- Reviews from users: 119
Ratings
- Top rated: 3.3
- Lowest rated: 1
- Summary of article content: Articles about 안드로이드 앱 아이콘 만들기 5분만에 초스피드 일괄 생성 앱 아이콘은 해상도에 따라 여러 개의 파일을 준비해야 합니다. 매우 귀찮은 일입니다. 그래서 한번에 일괄 생성하는 사이트를 소개해드리겠습니다. …
- Most searched keywords: Whether you are looking for 안드로이드 앱 아이콘 만들기 5분만에 초스피드 일괄 생성 앱 아이콘은 해상도에 따라 여러 개의 파일을 준비해야 합니다. 매우 귀찮은 일입니다. 그래서 한번에 일괄 생성하는 사이트를 소개해드리겠습니다. 앱 아이콘은 해상도에 따라 여러 개의 파일을 준비해야 합니다. 매우 귀찮은 일입니다. 그래서 한번에 일괄 생성하는 사이트를 소개해드리겠습니다. 아래는 안드로이드 아이콘을 만드는 사이트입니다. https://rom..
- Table of Contents:
태그
관련글
댓글0
최근글
인기글
태그
전체 방문자
티스토리툴바
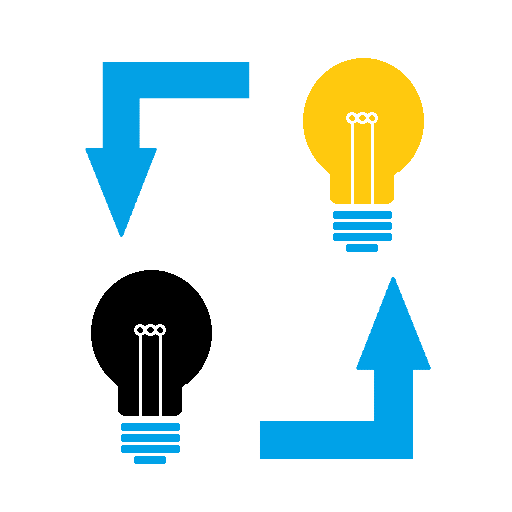
[iOS/Swift] 앱 아이콘 이미지 쉽게 만들고 적용하기
- Article author: jeong9216.tistory.com
- Reviews from users: 127
Ratings
- Top rated: 4.7
- Lowest rated: 1
- Summary of article content: Articles about [iOS/Swift] 앱 아이콘 이미지 쉽게 만들고 적용하기 이미지는 1024*1024 사이즈로 제작해야 합니다. Xcode에 등록하는 가장 큰 아이콘 사이즈가 1024*1024입니다. App Icon Generator 사이트에 들어가면 … …
- Most searched keywords: Whether you are looking for [iOS/Swift] 앱 아이콘 이미지 쉽게 만들고 적용하기 이미지는 1024*1024 사이즈로 제작해야 합니다. Xcode에 등록하는 가장 큰 아이콘 사이즈가 1024*1024입니다. App Icon Generator 사이트에 들어가면 … [iOS/Swift] 앱 아이콘 이미지 쉽게 만들고 적용하기 안녕하세요. 개발하는 정주입니다. 오늘은 앱 아이콘 이미지 쉽게 만들고 적용하는 방법에 대해 포스팅하려고 합니다. 앱 아이콘 이미지를 만들어..취준도 하는 중 :]
- Table of Contents:
앱 아이콘 이미지 제작 사이트
마무리 잡담
티스토리툴바
![[iOS/Swift] 앱 아이콘 이미지 쉽게 만들고 적용하기](https://img1.daumcdn.net/thumb/R800x0/?scode=mtistory2&fname=https%3A%2F%2Fblog.kakaocdn.net%2Fdn%2FbniBUN%2Fbtrg2Ly2P6n%2FvCgxex4aTfkB8Z5VzySqmk%2Fimg.png)
앱 아이콘을 만드는 방법(Android, iOS, macOS…) | 최고의 집
- Article author: www.a7la-home.com
- Reviews from users: 27053
Ratings
- Top rated: 3.7
- Lowest rated: 1
- Summary of article content: Articles about 앱 아이콘을 만드는 방법(Android, iOS, macOS…) | 최고의 집 앱 아이콘을 만드는 방법(Andro, iOS, macOS…) 개발자의 경우 앱(Andro 또는 iOS)용 코드를 생성하는 것이 항상 쉬운 것은 아닙니다. 후자가 디자이너/그래픽 … …
- Most searched keywords: Whether you are looking for 앱 아이콘을 만드는 방법(Android, iOS, macOS…) | 최고의 집 앱 아이콘을 만드는 방법(Andro, iOS, macOS…) 개발자의 경우 앱(Andro 또는 iOS)용 코드를 생성하는 것이 항상 쉬운 것은 아닙니다. 후자가 디자이너/그래픽 … 앱 아이콘을 만드는 방법은 다음과 같습니다(Android, iOS, macOS…).
- Table of Contents:
IconKitchen으로 쉽게 아이콘 만들기
원하는 대로 사용할 수 있는 여러 도구
당신의 필요에 따라 모바일 응용 프로그램 아이콘
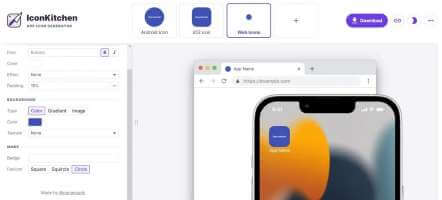
한 눈에 들어오는 앱 아이콘 제작해 드립니다. | 99000원부터 시작 가능한 총 평점 4.9점의 디자인, 웹·모바일 디자인, 아이콘·버튼 서비스 | 프리랜서마켓 No. 1 크몽
- Article author: kmong.com
- Reviews from users: 43558
Ratings
- Top rated: 4.4
- Lowest rated: 1
- Summary of article content: Articles about 한 눈에 들어오는 앱 아이콘 제작해 드립니다. | 99000원부터 시작 가능한 총 평점 4.9점의 디자인, 웹·모바일 디자인, 아이콘·버튼 서비스 | 프리랜서마켓 No. 1 크몽 디자인, 웹·모바일 디자인, 아이콘·버튼 제공 등 99000원부터 시작 가능한 서비스. … 간단하고 한 눈에 들어오는 앱 로고/앱 아이콘을 제작해 드립니다. …
- Most searched keywords: Whether you are looking for 한 눈에 들어오는 앱 아이콘 제작해 드립니다. | 99000원부터 시작 가능한 총 평점 4.9점의 디자인, 웹·모바일 디자인, 아이콘·버튼 서비스 | 프리랜서마켓 No. 1 크몽 디자인, 웹·모바일 디자인, 아이콘·버튼 제공 등 99000원부터 시작 가능한 서비스. … 간단하고 한 눈에 들어오는 앱 로고/앱 아이콘을 제작해 드립니다. 65개 총 작업 개수 완료한 총 평점 4.9점인 아이스크림D의 디자인, 웹·모바일 디자인, 아이콘·버튼 서비스를 60개의 리뷰와 함께 확인해 보세요. 디자인, 웹·모바일 디자인, 아이콘·버튼 제공 등 99000원부터 시작 가능한 서비스디자인, 웹·모바일 디자인, 아이콘·버튼
- Table of Contents:
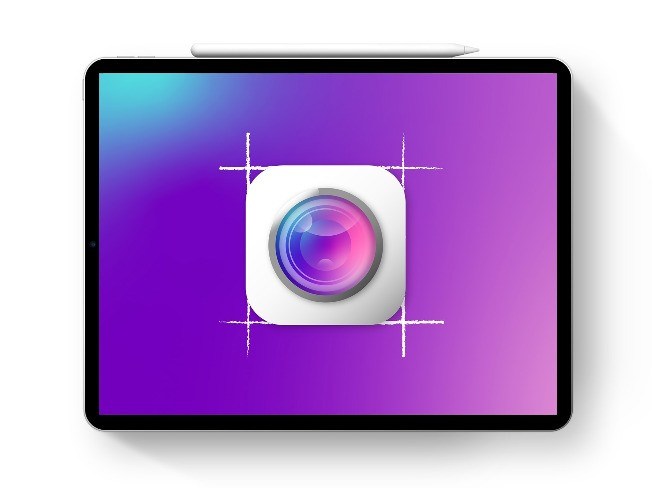
See more articles in the same category here: toplist.maxfit.vn/blog.
앱아이콘 이미지 제작 가이드 – 스윙 도우미
앱 아이콘 이미지 제작 방법 가이드
이번 매뉴얼에서는 스윙 앱제작 페이지- 앱 기본정보에서 앱 아이콘 이미지를 제작하여 등록하는 방법을 안내해드리겠습니다.
1. 앱 아이콘이란?
앱을 대표하는 이미지이며, 스마트폰 바탕화면에 표시되는 대표 아이콘 이미지를 말합니다.
브랜드마다 브랜드가 가진 특정 로고가 있잖아요.
앱 아이콘이 그러한 로고와 동일하다고 생각하면 됩니다.~!
앱을 대표하는 특정 로고를 아이콘으로 등록하는 것이죠!
이렇게 핸드폰에서 보이는 이미지들이 모두 앱 아이콘입니다.
이렇게 사용자분들도 자신만의 앱 아이콘 이미지를 만들어 주면 됩니다~!
2. 앱 아이콘 제작 가이드
앱 아이콘은 핸드폰에서는 조그맣게 보이지만 실제로는 굉장히 높은 해상도로 작업을 해주셔야 해요.
앱 아이콘 권장 사이즈는 가로*세로 1024px*1024px 사이즈이구요.
해당 사이즈로 제작을 해서 앱제작페이지에 등록해주셔야 합니다.
뭘 이렇게 큰 이미지를 넣어야 하는지.. 핸드폰에서는 100px도 안되어 보이던데…라고 생각할 수 있어요.
그러나 컴퓨터 웹에서의 이미지 화질과 핸드폰 모바일에서의 이미지 화질 차이가 어마 어마해요.
* 핸드폰 사진은 해상도가 엄청 클 뿐만 아니라 그만큼 사진 용량도 어마어마하게 높죠.
최신폰으로 갈 수록 용량은 더 높아져요. 화질이 그만큼 좋으니까요^^
따라서 앱 아이콘은 OS권장 사이즈대로 1024px*1024px 반드시 해당 사이즈대로 작업해주시기 바랍니다~!
**아이콘 제작 중요사항!!
1)앱 아이콘 이미지를 만들 때는 디자인 전문 편집도구 – 포토샵, 일러스트 등으로 제작해주시길 권장드려요.
그림판, 파워포인트 등으로 작업시 화질이 생각보다 안좋을 수 있어요!
2)핸드폰으로 앱 설치시 핸드폰에 따라 앱 아이콘 툴을 고정하여 자동조절합니다.
앱아이콘 제작시 사각형 모양으로 제작해주세요.
3) 핸드폰에 설치했을 때 아이콘 안의 디자인이 너무 클 경우 옆에 부분을 잘려서 표시할 수 있어요.
따라서 이미지 제작시 로고나 브랜드이미지는 너무 크지 않게 잘리지 않게 만들어주는 것이 좋습니다.
4) 앱 아이콘은 미리 사용자가 자신의 앱의 스타일, 브랜드, 로고 등을 생각하여 별도 디자인 제작을 해서 넣어주셔야 해요.
5) 아이콘 모양은 정사각형으로 만들어주세요. 원 모양, 세모모양 등 둘레에 모양을 설정하지 않도록 해주세요.
아래에서 아이콘 이미지 디자인에 대해서 설명드릴게요!
3. 앱 아이콘 디자인 가이드
앱 아이콘을 어떻게 디자인 해야 하는지 어려워하시는 분들이 있을 텐데요.
디자인의 가장 큰 핵심 포인트는!! ‘깔끔’해야 한다는 것입니다.
-글자수를 절대 많이 넣으면 안되구요.
-배경화면, 이미지를 많이 넣는 것도 안됩니다.
시중에 출시된 앱 아이콘 이미지를 보시면 브랜드의 로고 하나만을 딱 올려서 제작했어요.
몇개만 살펴보면요.
-저희 스윙투앱은 스윙 로고와 함께 official(공식)단어만 추가했구요.
-네이버는 영어 대문자 N + 심볼 색상인 녹색 배경
-CGV는 CGV 로고만 기재
-카카오톡은 영어 TALK + 심볼 색상인 노란색 배경
어떻게 디자인해야 감이 좀 잡히시나요?^^
이 외에도 여러분 핸드폰에 설치된 앱들을 보시면 어떻게 디자인을 했는지 확인하여 디자인에 영감을! 받으실 수 있을거에요 ^^
*그리고 위에서도 말씀드렸듯이 반드시 이미지 디자인 전문 편집도구 프로그램을 이용해주시구요~!
4. 앱 아이콘 적용하기
앱 아이콘은 앱제작 → [1. 앱 기본정보] 메뉴에서 →앱 아이콘 에 이미지를 첨부해주시면 됩니다.
디자인 및 사이즈 작업이 완료된 앱아이콘 이미지를 등록해주시면 됩니다.
스윙투앱 앱제작은 추가적으로 계속해서 수정이 가능하니 샘플로 한 번 적용해보시고 다른 이미지로 수정해주셔도 됩니다.
아이콘 사이즈는 1024px *1024px로 만들어주시구요. png,jpg 파일로 올려주시면 되요!
그런데 만약 아이콘 사이즈가 다를 경우 이미지편집도구 로 사이즈를 수정할 수 있으니 이용에 참고해주세요.
이미지 편집도구 창)
이미지 편집도구 창은 이미지의 사이즈만 권장사이즈대로 조율할 수 있는 페이지에요 ~(이미지를 디자인하는 기능이 아닙니다 ^^;;)
*안내사항
그런데 아이콘, 대기화면 등은 핸드폰에서 보여지는 이미지이기 때문에 미리 포토샵이나 일러스트로 사이즈 및 해상도를 맞춰놓고 완성도 높은 이미지로 등록하시는 것을 권장드릴게요.
이미지 편집도구 창에서 임의로 이미지를 자르거나 사이즈를 축소시킬 경우 폰에서 퀄리티가 떨어져 보일 수 있어요!
5. 안드로이드폰과 아이폰에서 보여지는 앱 아이콘 스타일이 달라요!
간혹 앱 아이콘이 아이폰과 안드로이드폰에서 다르게 보여요. 뭐가 잘못된거 아니에요?
혹은
저는 동그랗게 앱 아이콘을 만들었는데 왜 핸드폰에 설치를 했더니 이미지가 라운드 사각형으로 보여요?
라고 문의주시는 사용자분들도 있는데요.
그 이유는!! 안드로이드와 아이폰 플랫폼에서 제공하는 아이콘 스타일이 다르구요.
실제 디자인된 앱 아이콘 모양과 상관없이 플랫폼에서 정해놓은 스타일로 보여주기 때문이에요.
아래에서 아이폰과 안드로이드폰에서 보여지는 앱 아이콘을 확인해볼게요!
1) 아이폰에서 보이는 앱 아이콘 스타일
아이폰은 모든 아이폰 모델에서 아이콘 스타일이 동일하게 보여지는데요.
위 이미지에서 보시는 것과 같이 앱 아이콘이 완전한 사각형이 아닌, 라운딩 처리가 되어서 곡선 모양의 사각형 스타일로 보여집니다.
* 따라서 앱 아이콘을 사각형으로 만들거나, 동그랗게 만들거나, 세모로 만들어도!! 아이폰에서는 모든 앱 아이콘 스타일이 라운드형 스타일로 보여지는 것입니다.
2) 안드로이드폰에서 보이는 앱 아이콘 – 안드로이드 버전 8.0
안드로이드폰 8.0버전도 아이폰과 동일하게 특정 앱 아이콘 스타일로 보여집니다.
라운드형이지만 아이폰에서 보는 것보다 훨씬 더 라운드가 많이 되어서 좀 더 둥글둥글하게 보여져요
★그러나 안드로이드폰은 버전에 따라서 앱 아이콘 스타일이 달라요!
8.0 이전 버전에서는 원래 앱 아이콘 모양대로 핸드폰에서도 보여집니다.
안드로이드는 버전, 기종에 따라서 앱 아이콘 스타일이 달라지기 때문에 사용자의 안드로이드 폰마다 앱 아이콘은 다르게 보일 수 있다는 점 유념해주세요~!
따라서 어떤 OS플랫폼을 이용하는지에 따라서 앱 아이콘 모양이 달라질 수 있으니, 스윙으로 앱을 운영하시는 분들은 참고하시어 앱 아이콘 제작 및 디자인을 해주세요
[iOS] 앱아이콘 쉽게 만들기 (App Icon Generator)
App Icon Generator
https://appicon.co
다운받을 필요 없이 간편하게 앱 아이콘 이미지를 사이즈별로 생성해주는 사이트입니다.
Xcode로 App을 개발할 때 앱 아이콘 이미지를 추가해야합니다.
이미지를 요청해야 하는 디자이너와 협업이 잘 되어있다면 문제가 없지만 1인개발자나 토이프로젝트 등을 진행할 땐 이부분을 직접 해결해야 합니다.
App Icon Asset 화면
기기나 용도에 맞는 이미지를 사이즈별로 모두 손으로 하나씩 옮기는 방법도 있지만 App Icon Generator를 사용하면 시간을 줄일 수 있습니다.
방법
방법은 간단합니다. 우선 앱 아이콘으로 사용할 이미지 1장을 준비합니다. Apple 앱아이콘에 사용되는 이미지는 몇가지 주의해야 할 사항이 있습니다.
– 1024px 이상
– 정방형
– png 확장자
– 불투명한 배경을 가진 이미지 (필수조건 / 그렇지 않을 경우 심사 거절)
구독 기입장 이미지 예시
그 다음 App Icon Generator 웹사이트에 접속 한 다음 준비한 이미지를 드래그 앤 드랍(drag and drop)한 다음 원하는 OS를 체크하고 Generate 버튼을 클릭합니다.
필요한(개발하려는) OS만 체크해주면 됩니다.
별도의 이름을 지정하지 않았다면 다운 받은 경로에 AppIcons 라는 이름으로 압축파일이 생성됩니다. 파일을 압축 해제하면,
하위 경로를 따라 AppIcons/Assets.xcassets/AppIcon.appiconset 이라는 폴더를 찾아가면 그 폴더에 Generated 된 이미지들이 종류별로 들어있습니다. 이 AppIcon.appiconset 폴더를 통째로 복사합니다.
마지막으로 프로젝트의 AppIcon.appiconset 폴더를 복사한 폴더로 대체해주고 Xcode를 재실행하면 이미지가 귀엽게 들어가있습니다.
Image Asset Studio로 앱 아이콘 만들기
Android 스튜디오에는 Image Asset Studio라는 도구가 포함되어 있습니다. 이 도구는 머티리얼 아이콘, 맞춤 이미지, 텍스트 문자열에서 고유의 앱 아이콘을 생성하는 데 도움이 됩니다. 이 도구를 사용하면 앱에서 지원하는 각 픽셀 밀도에 알맞은 해상도로 일련의 아이콘을 생성할 수 있습니다. Image Asset Studio에서 새로 생성하는 아이콘은 프로젝트의 res/ 디렉터리 아래에 있는 밀도별 폴더에 저장됩니다. 런타임에 Android는 앱을 실행 중인 기기의 화면 밀도를 기반으로 알맞은 리소스를 사용합니다.
Image Asset Studio는 다음과 같은 아이콘 유형을 생성하는 데 도움이 됩니다.
런처 아이콘
작업 모음 및 탭 아이콘
알림 아이콘
Image Asset Studio 정보
Image Asset Studio는 다양한 밀도에서 다양한 유형의 아이콘 생성에 도움을 주고 프로젝트에서 아이콘이 배치될 위치를 정확히 보여줍니다. 다음 섹션에서는 개발자가 만들 수 있는 아이콘 유형과 사용할 수 있는 이미지 및 텍스트 입력에 관해 설명합니다.
적응형 및 레거시 런처 아이콘
런처 아이콘은 사용자에게 앱을 표시하는 그래픽으로, 다음과 같은 특징이 있습니다.
기기에 설치된 앱의 목록과 홈 화면에 나타날 수 있습니다.
앱 바로가기를 나타낼 수 있습니다(예: 연락처 세부정보를 여는 연락처 바로가기 아이콘).
런처 앱에서 사용할 수 있습니다.
사용자가 Google Play에서 앱을 찾는 데 도움을 줄 수 있습니다.
적응형 런처 아이콘은 서로 다른 기기 모델에서 다양한 모양으로 표시될 수 있으며 Android 8.0(API 수준 26) 이상에서 사용할 수 있습니다. Android 스튜디오 3.0에서는 Image Asset Studio를 사용한 적응형 아이콘 생성 지원이 도입되었습니다. Image Asset Studio는 원형, 모서리가 둥근 정사각형, 정사각형 모양으로 된 적응형 아이콘의 미리보기뿐만 아니라 이러한 아이콘의 풀 블리드 미리보기도 생성합니다. 또한 Image Asset Studio는 아이콘의 레거시, 원형, Google Play 스토어 미리보기도 생성합니다. 레거시 런처 아이콘은 기기의 홈 화면과 런처 창에서 앱을 나타내는 그래픽입니다. 레거시 런처 아이콘은 적응형 아이콘을 지원하지 않는 Android 7.1(API 수준 25) 이하를 실행 중인 기기에 사용하며 여러 기기 모델에서 다양한 모양으로 표시되지 않습니다.
Image Asset Studio는 res/mipmap- density / 디렉터리의 적절한 위치에 아이콘을 배치합니다. 또한 Google Play 스토어에 알맞은 512×512픽셀의 이미지도 생성합니다.
이전의 Android 버전을 지원하더라도 런처 아이콘을 위한 머티리얼 디자인 스타일을 사용하는 것이 좋습니다.
자세한 내용은 적응형 런처 아이콘 및 제품 아이콘 – 머티리얼 디자인을 참고하세요.
작업 모음 및 탭 아이콘
작업 모음 아이콘은 작업 모음에 배치되어 개별 작업 항목을 나타내는 그래픽 요소입니다. 자세한 내용은 작업 추가 및 처리, 앱 바 – Material Design, 작업 모음 디자인을 참고하세요.
탭 아이콘은 다중 탭 인터페이스에 있는 개별 탭을 표시하는 데 사용되는 그래픽 요소입니다. 각 탭 아이콘은 선택 해제된 상태와 선택된 상태의 두 가지 상태가 있습니다. 자세한 내용은 탭으로 스와이프 보기 만들기 및 탭 – 머티리얼 디자인을 참조하세요.
Image Asset Studio는 res/drawable- density / 디렉터리의 적절한 위치에 아이콘을 배치합니다.
이전의 Android 버전을 지원하더라도 작업 모음 및 탭 아이콘을 위한 머티리얼 디자인 스타일을 사용하는 것이 좋습니다. 이전 플랫폼 버전에 Material Design UI를 제공하려면 appcompat 및 다른 지원 라이브러리를 사용합니다.
Image Asset Studio의 대안으로, Vector Asset Studio를 사용하여 작업 모음 및 탭 아이콘을 생성할 수 있습니다. 벡터 드로어블은 간단한 아이콘에 알맞고 앱의 크기를 줄일 수 있습니다.
알림 아이콘
알림은 앱의 일반 UI 영역 외부에서 사용자에게 표시할 수 있는 메시지입니다. Image Asset Studio는 res/drawable- density / 디렉터리의 적절한 위치에 알림 아이콘을 배치합니다.
Android 2.2(API 수준 8) 이하 버전용 아이콘은 res/drawable- density / 디렉터리에 배치됩니다.
디렉터리에 배치됩니다. Android 2.3~2.3.7(API 수준 9~10) 버전용 아이콘은 res/drawable- density -v9/ 디렉터리에 배치됩니다.
디렉터리에 배치됩니다. Android 3(API 수준 11) 이상 버전용 아이콘은 res/drawable- density -v11/ 디렉터리에 배치됩니다.
Android 2.3~2.3.7(API 수준 9~10) 버전을 지원하는 앱이라면 Image Asset Studio가 회색 버전의 아이콘을 생성합니다. 그 이상의 Android 버전에서는 Image Asset Studio에서 생성되는 흰색 아이콘을 사용합니다.
자세한 내용은 알림, 알림 Material Design, 알림, Android 5.0 변경사항, 알림, Android 4.4 이하, 상태 표시줄 아이콘, Android 3.0 이하를 참고하세요.
클립아트
Image Asset Studio를 사용하면 VectorDrawable 및 PNG 형식의 Google 머티리얼 아이콘을 손쉽게 가져올 수 있습니다. 대화상자에서 아이콘을 선택하기만 하면 됩니다. 자세한 정보는 머티리얼 아이콘을 참조하세요.
이미지
자체 이미지를 가져와서 아이콘 유형에 맞춰 조정할 수 있습니다. Image Asset Studio는 PNG(기본 설정), JPG(허용 가능), GIF(권장하지 않음)와 같은 파일 형식을 지원합니다.
텍스트 문자열
Image Asset Studio를 사용하면 텍스트 문자열을 다양한 글꼴로 입력하여 아이콘 위에 배치할 수 있습니다. 다양한 밀도에 맞춰 텍스트 기반 아이콘을 PNG 파일로 변환할 수 있습니다. 컴퓨터에 설치되어 있는 글꼴을 사용할 수 있습니다.
Image Asset Studio 실행하기
Image Asset Studio를 시작하려면 다음 단계를 따르세요.
적응형 런처 아이콘 및 레거시 런처 아이콘 만들기
참고: 앱이 Android 7.1 이하 버전을 지원하는 경우에는 다음 안내에 따라 레거시 런처 아이콘만 만듭니다.
Image Asset Studio를 열고 다음 단계에 따라 적응형 아이콘 및 레거시 아이콘을 추가할 수 있습니다.
Icon Type 필드에서 Launcher Icons (Adaptive & Legacy)를 선택합니다. Foreground Layer 탭에서 Asset Type을 선택한 후 아래쪽 필드에서 애셋을 지정합니다. Image 를 선택하여 이미지 파일의 경로를 지정합니다.
를 선택하여 이미지 파일의 경로를 지정합니다. Clip Art 를 선택하여 머티리얼 디자인 아이콘 집합에서 이미지를 지정합니다.
를 선택하여 머티리얼 디자인 아이콘 집합에서 이미지를 지정합니다. Text를 선택하여 텍스트 문자열을 지정하고 글꼴을 선택합니다. Background Layer 탭에서 Asset Type을 선택한 후 아래쪽 필드에서 애셋을 지정합니다. 백그라운드 레이어로 사용할 색상을 선택하거나 이미지를 지정할 수 있습니다. Legacy 탭에서 기본 설정을 검토하고 레거시, 원형, Google Play 스토어 아이콘을 생성할 것임을 확인합니다. (선택사항) Foreground Layer 및 Background Layer 탭 각각의 이름과 디스플레이 설정을 변경합니다. Name – 기본 이름을 사용하지 않으려면 새 이름을 입력합니다. 입력한 리소스 이름이 프로젝트에 이미 존재하는 경우 마법사 하단에 오류로 표시되고 덮어쓰게 됩니다. 이름을 지정할 때 소문자, 밑줄, 숫자만 사용할 수 있습니다.
– 기본 이름을 사용하지 않으려면 새 이름을 입력합니다. 입력한 리소스 이름이 프로젝트에 이미 존재하는 경우 마법사 하단에 오류로 표시되고 덮어쓰게 됩니다. 이름을 지정할 때 소문자, 밑줄, 숫자만 사용할 수 있습니다. Trim – 소스 애셋에서 아이콘 그래픽과 테두리 사이의 여백을 조정하려면 Yes 를 선택합니다. 이 작업을 실행하면 투명한 공간이 삭제되지만 가로세로 비율은 유지됩니다. 소스 애셋을 변경하지 않고 그대로 두려면 No 를 선택합니다.
– 소스 애셋에서 아이콘 그래픽과 테두리 사이의 여백을 조정하려면 를 선택합니다. 이 작업을 실행하면 투명한 공간이 삭제되지만 가로세로 비율은 유지됩니다. 소스 애셋을 변경하지 않고 그대로 두려면 를 선택합니다. Color – Clip Art 또는 Text 아이콘의 색상을 변경하려면 필드를 클릭합니다. Select Color 대화상자에서 색상을 지정한 후 Choose 를 클릭합니다. 그러면 필드에 새 값이 나타납니다.
– 또는 아이콘의 색상을 변경하려면 필드를 클릭합니다. 대화상자에서 색상을 지정한 후 를 클릭합니다. 그러면 필드에 새 값이 나타납니다. Resize – 슬라이더를 사용해 배율(단위: 퍼센트)을 지정하여 Image, Clip Art, Text 아이콘의 크기를 조절합니다. Color 애셋 유형을 지정하는 경우 백그라운드 레이어에는 이 컨트롤이 사용되지 않습니다. Next를 클릭합니다. (선택사항) 리소스 디렉터리를 변경합니다. src/main/res, src/debug/res, src/release/res 또는 맞춤 소스 세트 중에서 이미지 애셋을 추가할 리소스 소스 세트를 선택합니다. 기본 소스 세트는 디버그와 릴리스를 포함한 모든 빌드 변형에 적용됩니다. 디버그 및 출시 소스 세트는 기본 소스 세트를 재정의하고 한 빌드 버전에 적용됩니다. 디버그 소스 세트는 디버깅 전용입니다. 새 소스 세트를 정의하려면 File > Project Structure > app > Build Types를 선택합니다. 예를 들어, 베타 소스 세트를 정의하고 오른쪽 아래 모서리에 ‘BETA’라는 텍스트를 포함하는 아이콘 버전을 만들 수 있습니다. 자세한 내용은 빌드 변형 구성을 참고하세요. Finish를 클릭합니다. Image Asset Studio에서는 다양한 밀도별로 mipmap 폴더에 이미지가 추가됩니다.
레거시 런처 아이콘 만들기
참고: 앱이 Android 8.0을 지원하는 경우에는 다음 안내에 따라 적응형 런처 아이콘 및 레거시 런처 아이콘을 만듭니다.
Image Asset Studio를 열고 다음 단계에 따라 런처 아이콘을 추가할 수 있습니다.
Icon Type 필드에서 Launcher Icons (Legacy Only)를 선택합니다. Asset Type을 선택한 후 아래쪽 필드에서 애셋을 지정합니다.
Clip Art 필드에서 버튼을 클릭합니다.
필드에서 버튼을 클릭합니다. Select Icon 대화상자에서 머티리얼 아이콘을 선택한 후 OK를 클릭합니다. Path 필드에서 이미지의 경로와 파일 이름을 지정합니다. … 을 클릭하여 대화상자를 사용합니다.
필드에서 이미지의 경로와 파일 이름을 지정합니다. 을 클릭하여 대화상자를 사용합니다. Text 필드에서 텍스트 문자열을 입력하고 글꼴을 선택합니다.
오른쪽의 Source Asset 영역과 마법사 하단 미리보기 영역에 아이콘이 나타납니다.
(선택사항) 다음과 같이 이름과 디스플레이 설정을 변경합니다. Name – 기본 이름을 사용하지 않으려면 새 이름을 입력합니다. 입력한 리소스 이름이 프로젝트에 이미 존재하는 경우 마법사 하단에 오류로 표시되고 덮어쓰게 됩니다. 이름을 지정할 때 소문자, 밑줄, 숫자만 사용할 수 있습니다.
– 기본 이름을 사용하지 않으려면 새 이름을 입력합니다. 입력한 리소스 이름이 프로젝트에 이미 존재하는 경우 마법사 하단에 오류로 표시되고 덮어쓰게 됩니다. 이름을 지정할 때 소문자, 밑줄, 숫자만 사용할 수 있습니다. Trim – 소스 애셋에서 아이콘 그래픽과 테두리 사이의 여백을 조정하려면 Yes 를 선택합니다. 이 작업을 실행하면 투명한 공간이 삭제되지만 가로세로 비율은 유지됩니다. 소스 애셋을 변경하지 않고 그대로 두려면 No 를 선택합니다.
– 소스 애셋에서 아이콘 그래픽과 테두리 사이의 여백을 조정하려면 를 선택합니다. 이 작업을 실행하면 투명한 공간이 삭제되지만 가로세로 비율은 유지됩니다. 소스 애셋을 변경하지 않고 그대로 두려면 를 선택합니다. Padding – 4개의 면에서 모두 소스 애셋 안쪽 여백을 조정하려면 슬라이더를 움직여 조정합니다. -10%에서 50% 사이의 값을 선택합니다. Trim 도 함께 선택하면 자르기 작업이 먼저 이루어집니다.
– 4개의 면에서 모두 소스 애셋 안쪽 여백을 조정하려면 슬라이더를 움직여 조정합니다. -10%에서 50% 사이의 값을 선택합니다. 도 함께 선택하면 자르기 작업이 먼저 이루어집니다. Foreground – Clip Art 또는 Text 아이콘의 포그라운드를 변경하려면 필드를 클릭합니다. Select Color 대화상자에서 색상을 지정한 후 Choose 를 클릭합니다. 그러면 필드에 새 값이 나타납니다.
– 또는 아이콘의 포그라운드를 변경하려면 필드를 클릭합니다. 대화상자에서 색상을 지정한 후 를 클릭합니다. 그러면 필드에 새 값이 나타납니다. Background – 백그라운드 색상을 변경하려면 필드를 클릭합니다. Select Color 대화상자에서 색상을 지정한 후 Choose 를 클릭합니다. 그러면 필드에 새 값이 나타납니다.
– 백그라운드 색상을 변경하려면 필드를 클릭합니다. 대화상자에서 색상을 지정한 후 를 클릭합니다. 그러면 필드에 새 값이 나타납니다. Scaling – 아이콘 크기를 알맞게 맞추려면 Crop 또는 Shrink to Fit 을 선택합니다. 자르기(Crop) 기능으로는 이미지 가장자리를 잘라낼 수 있지만 축소(Shrink) 기능으로는 잘라낼 수 없습니다. 소스 애셋이 여전히 잘 맞지 않을 경우 필요에 따라 안쪽 여백을 조정할 수 있습니다.
– 아이콘 크기를 알맞게 맞추려면 또는 을 선택합니다. 자르기(Crop) 기능으로는 이미지 가장자리를 잘라낼 수 있지만 축소(Shrink) 기능으로는 잘라낼 수 없습니다. 소스 애셋이 여전히 잘 맞지 않을 경우 필요에 따라 안쪽 여백을 조정할 수 있습니다. Shape – 소스 애셋 뒤쪽에 배경을 배치하려면 모양을 선택하세요. 원, 정사각형, 세로 직사각형, 가로 직사각형 중 하나를 선택합니다. 배경을 투명하게 하려면 None 을 선택합니다.
– 소스 애셋 뒤쪽에 배경을 배치하려면 모양을 선택하세요. 원, 정사각형, 세로 직사각형, 가로 직사각형 중 하나를 선택합니다. 배경을 투명하게 하려면 을 선택합니다. Effect – 정사각형 또는 직사각형 모양의 오른쪽 상단에 접힌 모서리 효과를 추가하려면 DogEar를 선택합니다. 추가하지 않으려면 None을 선택합니다. Image Asset Studio에서는 투명한 정사각형 모양 내부에 아이콘이 배치되므로 가장자리에 안쪽 여백이 약간 있습니다. 이 여백은 표준 그림자 아이콘 효과에 적합한 공간으로 활용할 수 있습니다.
Next를 클릭합니다.
(선택사항) 다음과 같이 리소스 디렉터리를 변경합니다.
Res Directory – src/main/res, src/debug/res, src/release/res 또는 사용자 정의 소스 세트 중에서 이미지 애셋을 추가할 리소스 소스 세트를 선택합니다. 기본 소스 세트는 디버그와 릴리스를 포함한 모든 빌드 변형에 적용됩니다. 디버그 및 출시 소스 세트는 기본 소스 세트를 재정의하고 한 빌드 버전에 적용됩니다. 디버그 소스 세트는 디버깅 전용입니다. 새 소스 세트를 정의하려면 File > Project Structure > app > Build Types를 선택합니다. 예를 들어, 베타 소스 세트를 정의하고 오른쪽 아래 모서리에 ‘BETA’라는 텍스트를 포함하는 아이콘 버전을 만들 수 있습니다. 자세한 내용은 빌드 변형 구성을 참고하세요.
Output Directories 영역에는 Project 창의 Project Files 뷰에 나타나는 이미지와 폴더가 표시됩니다.
Finish를 클릭합니다.
Image Asset Studio에서는 다양한 밀도별로 mipmap 폴더에 이미지가 추가됩니다.
작업 모음 또는 탭 아이콘 만들기
Image Asset Studio를 열고 다음 단계에 따라 작업 모음 또는 탭 아이콘을 추가할 수 있습니다.
Icon Type 필드에서 Action Bar and Tab Icons를 선택합니다. Asset Type을 선택한 후 아래쪽 필드에서 애셋을 지정합니다.
Clip Art 필드에서 버튼을 클릭합니다.
필드에서 버튼을 클릭합니다. Select Icon 대화상자에서 머티리얼 아이콘을 선택한 후 OK를 클릭합니다. Path 필드에서 이미지의 경로와 파일 이름을 지정합니다. … 을 클릭하여 대화상자를 사용합니다.
필드에서 이미지의 경로와 파일 이름을 지정합니다. 을 클릭하여 대화상자를 사용합니다. Text 필드에서 텍스트 문자열을 입력하고 글꼴을 선택합니다.
오른쪽의 Source Asset 영역과 마법사 하단 미리보기 영역에 아이콘이 나타납니다.
(선택사항) 다음과 같이 이름과 디스플레이 옵션을 변경합니다. Name – 기본 이름을 사용하지 않으려면 새 이름을 입력합니다. 입력한 리소스 이름이 프로젝트에 이미 존재하는 경우 마법사 하단에 오류로 표시되고 덮어쓰게 됩니다. 이름을 지정할 때 소문자, 밑줄, 숫자만 사용할 수 있습니다.
– 기본 이름을 사용하지 않으려면 새 이름을 입력합니다. 입력한 리소스 이름이 프로젝트에 이미 존재하는 경우 마법사 하단에 오류로 표시되고 덮어쓰게 됩니다. 이름을 지정할 때 소문자, 밑줄, 숫자만 사용할 수 있습니다. Trim – 소스 애셋에서 아이콘 그래픽과 테두리 사이의 여백을 조정하려면 Yes 를 선택합니다. 이 작업을 실행하면 투명한 공간이 삭제되지만 가로세로 비율은 유지됩니다. 소스 애셋을 변경하지 않고 그대로 두려면 No 를 선택합니다.
– 소스 애셋에서 아이콘 그래픽과 테두리 사이의 여백을 조정하려면 를 선택합니다. 이 작업을 실행하면 투명한 공간이 삭제되지만 가로세로 비율은 유지됩니다. 소스 애셋을 변경하지 않고 그대로 두려면 를 선택합니다. Padding – 4개의 면에서 모두 소스 애셋 안쪽 여백을 조정하려면 슬라이더를 움직여 조정합니다. -10%에서 50% 사이의 값을 선택합니다. Trim 도 함께 선택하면 자르기 작업이 먼저 이루어집니다.
– 4개의 면에서 모두 소스 애셋 안쪽 여백을 조정하려면 슬라이더를 움직여 조정합니다. -10%에서 50% 사이의 값을 선택합니다. 도 함께 선택하면 자르기 작업이 먼저 이루어집니다. Theme – HOLO_LIGHT 또는 HOLO_DARK를 선택합니다. 또는 Select Color 대화상자에서 색을 지정하려면 CUSTOM을 선택한 후 Custom color 필드를 클릭합니다. Image Asset Studio에서는 투명한 정사각형 모양 내부에 아이콘이 만들어지므로 가장자리에 안쪽 여백이 약간 있습니다. 이 여백은 표준 그림자 아이콘 효과에 적합한 공간으로 활용할 수 있습니다.
Next를 클릭합니다.
(선택사항) 다음과 같이 리소스 디렉터리를 변경합니다.
Res Directory – src/main/res, src/debug/res, src/release/res 또는 사용자 정의 소스 세트 중에서 이미지 애셋을 추가할 리소스 소스 세트를 선택합니다. 기본 소스 세트는 디버그와 릴리스를 포함한 모든 빌드 변형에 적용됩니다. 디버그 및 출시 소스 세트는 기본 소스 세트를 재정의하고 한 빌드 버전에 적용됩니다. 디버그 소스 세트는 디버깅 전용입니다. 새 소스 세트를 정의하려면 File > Project Structure > app > Build Types를 선택합니다. 예를 들어, 베타 소스 세트를 정의하고 오른쪽 아래 모서리에 ‘BETA’라는 텍스트를 포함하는 아이콘 버전을 만들 수 있습니다. 자세한 내용은 빌드 변형 구성을 참고하세요.
Output Directories 영역에는 Project 창의 Project Files 뷰에 나타나는 이미지와 폴더가 표시됩니다.
Finish를 클릭합니다.
Image Asset Studio에서는 다양한 밀도별로 drawable 폴더에 이미지가 추가됩니다.
알림 아이콘 만들기
Image Asset Studio를 열고 다음 단계에 따라 알림 아이콘을 추가할 수 있습니다.
Icon Type 필드에서 Notification Icons를 선택합니다. Asset Type을 선택한 후 아래쪽 필드에서 애셋을 지정합니다.
Clip Art 필드에서 버튼을 클릭합니다.
필드에서 버튼을 클릭합니다. Select Icon 대화상자에서 머티리얼 아이콘을 선택한 후 OK를 클릭합니다. Path 필드에서 이미지의 경로와 파일 이름을 지정합니다. … 을 클릭하여 대화상자를 사용합니다.
필드에서 이미지의 경로와 파일 이름을 지정합니다. 을 클릭하여 대화상자를 사용합니다. Text 필드에서 텍스트 문자열을 입력하고 글꼴을 선택합니다.
오른쪽의 Source Asset 영역과 마법사 하단 미리보기 영역에 아이콘이 나타납니다.
(선택사항) 다음과 같이 이름과 디스플레이 옵션을 변경합니다. Name – 기본 이름을 사용하지 않으려면 새 이름을 입력합니다. 입력한 리소스 이름이 프로젝트에 이미 존재하는 경우 마법사 하단에 오류로 표시되고 덮어쓰게 됩니다. 이름을 지정할 때 소문자, 밑줄, 숫자만 사용할 수 있습니다.
– 기본 이름을 사용하지 않으려면 새 이름을 입력합니다. 입력한 리소스 이름이 프로젝트에 이미 존재하는 경우 마법사 하단에 오류로 표시되고 덮어쓰게 됩니다. 이름을 지정할 때 소문자, 밑줄, 숫자만 사용할 수 있습니다. Trim – 소스 애셋에서 아이콘 그래픽과 테두리 사이의 여백을 조정하려면 Yes 를 선택합니다. 이 작업을 실행하면 투명한 공간이 삭제되지만 가로세로 비율은 유지됩니다. 소스 애셋을 변경하지 않고 그대로 두려면 No 를 선택합니다.
– 소스 애셋에서 아이콘 그래픽과 테두리 사이의 여백을 조정하려면 를 선택합니다. 이 작업을 실행하면 투명한 공간이 삭제되지만 가로세로 비율은 유지됩니다. 소스 애셋을 변경하지 않고 그대로 두려면 를 선택합니다. Padding – 4개의 면에서 모두 소스 애셋 안쪽 여백을 조정하려면 슬라이더를 움직여 조정합니다. -10%에서 50% 사이의 값을 선택합니다. Trim도 함께 선택하면 자르기 작업이 먼저 이루어집니다. Image Asset Studio에서는 투명한 정사각형 모양 내부에 아이콘이 만들어지므로 가장자리에 안쪽 여백이 약간 있습니다. 이 여백은 표준 그림자 아이콘 효과에 적합한 공간으로 활용할 수 있습니다.
Next를 클릭합니다.
(선택사항) 다음과 같이 리소스 디렉터리를 변경합니다.
Res Directory – src/main/res, src/debug/res, src/release/res 또는 사용자 정의 소스 세트 중에서 이미지 애셋을 추가할 리소스 소스 세트를 선택합니다. 기본 소스 세트는 디버그와 릴리스를 포함한 모든 빌드 변형에 적용됩니다. 디버그 및 출시 소스 세트는 기본 소스 세트를 재정의하고 한 빌드 버전에 적용됩니다. 디버그 소스 세트는 디버깅 전용입니다. 새 소스 세트를 정의하려면 File > Project Structure > app > Build Types를 선택합니다. 예를 들어, 베타 소스 세트를 정의하고 오른쪽 아래 모서리에 ‘BETA’라는 텍스트를 포함하는 아이콘 버전을 만들 수 있습니다. 자세한 내용은 빌드 변형 구성을 참고하세요.
Output Directories 영역에는 Project 창의 Project Files 뷰에 나타나는 이미지와 폴더가 표시됩니다.
Finish를 클릭합니다.
Image Asset Studio에서는 다양한 밀도와 버전별로 drawable 폴더에 이미지가 추가됩니다.
코드의 이미지 리소스 참조하기
코드에서 일반적인 방법으로 이미지 리소스를 정상적으로 참조할 수 있고, 앱 실행 시 기기에 따라 그에 상응하는 이미지가 자동으로 표시됩니다.
대부분의 경우, XML 코드에서는 @drawable , 자바 코드에서는 Drawable 로 이미지 리소스를 참조할 수 있습니다. 예를 들어, 다음 레이아웃 XML 코드는 ImageView에 드로어블을 표시합니다.
다음 자바 코드는 이미지를 Drawable 로 가져옵니다.
Kotlin val drawable = resources.getDrawable(R.drawable.myimage, theme) 자바 Resources res = getResources(); Drawable drawable = res.getDrawable(R.drawable.myimage, getTheme());
getResources() 메서드는 Context 클래스에 있는데, 이는 활동, 프래그먼트, 레이아웃, 보기 등의 UI 객체에 적용됩니다.
앱에서 지원 라이브러리를 사용하는 경우 app:srcCompat 명령문으로 XML 코드에 있는 이미지 리소스를 참조할 수 있습니다. 예:
메인 스레드에서만 이미지 리소스에 액세스할 수 있습니다.
프로젝트의 res/ 디렉터리에 이미지 리소스가 있으면 리소스 ID를 사용하여 자바 코드나 XML 레이아웃에서 이 리소스를 참조할 수 있습니다. 다음은 drawable/myimage.png 리소스를 사용하도록 ImageView를 설정하는 자바 코드입니다.
Kotlin findViewById
(R.id.myimageview).apply { setImageResource(R.drawable.myimage) } 자바 ImageView imageView = (ImageView) findViewById(R.id.myimageview); imageView.setImageResource(R.drawable.myimage); 자세한 내용은 리소스 액세스를 참고하세요.
런처 아이콘의 경우 AndroidManifest.xml 파일은 mipmap/ 위치를 참조해야 합니다. Image Asset Studio는 이 코드를 자동으로 추가합니다. 다음 매니페스트 파일 코드는 mipmap/ 디렉터리에서 ic_launcher 아이콘을 참조합니다.
프로젝트에서 아이콘 삭제하기
프로젝트에서 아이콘을 삭제하려면 다음을 따르세요.
So you have finished reading the 앱 아이콘 만들기 topic article, if you find this article useful, please share it. Thank you very much. See more: 앱 아이콘 만들기 사이트, 앱 아이콘 디자인 가이드, 앱 아이콘 디자인 툴, 무료 앱 아이콘 만들기, 안드로이드 앱 아이콘 만들기, 앱 아이콘 사이즈, iOS 앱 아이콘 만들기, 앱 아이콘 이미지
