You are looking for information, articles, knowledge about the topic nail salons open on sunday near me 맥북 백업 on Google, you do not find the information you need! Here are the best content compiled and compiled by the Toplist.maxfit.vn team, along with other related topics such as: 맥북 백업 맥 외장하드 없이 백업, 맥북 외장하드 백업, 맥북 아이클라우드 백업, 맥북 백업 복원, 맥북 마이그레이션, 맥북 타임머신 복원, 맥북 타임머신 백업, 맥북 아이클라우드 백업 복원
또는 Apple 메뉴() > 시스템 환경설정을 선택한 다음 ‘Time Machine’을 클릭합니다. ‘백업 디스크 선택’을 클릭합니다. 디스크 이름을 선택한 다음 ‘디스크 사용’을 클릭합니다.
Time Machine으로 Mac 백업하기 – Apple 지원 (KR)
- Article author: support.apple.com
- Reviews from users: 13702
Ratings
- Top rated: 3.4
- Lowest rated: 1
- Summary of article content: Articles about Time Machine으로 Mac 백업하기 – Apple 지원 (KR) Updating …
- Most searched keywords: Whether you are looking for Time Machine으로 Mac 백업하기 – Apple 지원 (KR) Updating Mac에서 파일 백업을 생성하는 방법에 대해 알아봅니다.
- Table of Contents:
Time Machine 백업 생성하기
더 알아보기
Apple Footer

맥 백업하는 방법: 13 단계 (이미지 포함) – wikiHow
- Article author: ko.wikihow.com
- Reviews from users: 12750
Ratings
- Top rated: 3.2
- Lowest rated: 1
- Summary of article content: Articles about 맥 백업하는 방법: 13 단계 (이미지 포함) – wikiHow Updating …
- Most searched keywords: Whether you are looking for 맥 백업하는 방법: 13 단계 (이미지 포함) – wikiHow Updating 맥 백업하는 방법. 이 글을 통해 맥에서 데이터와 파일을 외장 하드 드라이브와 애플 클라우드 기반 스토리지 서비스인 iCloud에 백업하는방법을 알아보자. 맥을 포맷된 외장 하드 드라이브에 연결한다. 제공된 케이블(일반적으로 USB, 라이트닝, eSATA 등)을 사용하여 드라이브와 컴퓨터를 연결한다.
- Table of Contents:
단계
팁
경고
관련 위키하우
출처
이 위키하우에 대하여
이 글이 도움이 되었나요

맥 타임머신으로 백업 및 복구 하는 방법 정리 맥북 백업 아이맥 백업
- Article author: alluze.tistory.com
- Reviews from users: 25737
Ratings
- Top rated: 3.1
- Lowest rated: 1
- Summary of article content: Articles about 맥 타임머신으로 백업 및 복구 하는 방법 정리 맥북 백업 아이맥 백업 좌측 상단의 애플로고 아이콘을 클릭 해줍니다. 시스템 환경설정 메뉴로 진입을 해줍니다. 중앙 하단에 타임머신 메뉴 가 보입니다. 실행 하면 백업 디스크 선택을 해야 … …
- Most searched keywords: Whether you are looking for 맥 타임머신으로 백업 및 복구 하는 방법 정리 맥북 백업 아이맥 백업 좌측 상단의 애플로고 아이콘을 클릭 해줍니다. 시스템 환경설정 메뉴로 진입을 해줍니다. 중앙 하단에 타임머신 메뉴 가 보입니다. 실행 하면 백업 디스크 선택을 해야 … 여러가지 기기들을 사용하고들 계실 듯 합니다. 사용하면서 여러가지 오류 등 예상치 못한 상황이 발생 하곤 합니다. 이 경우 무방비상태에서 그런 상황이 된다면 너무나 큰 일이 아닐 수 없겠죠. 이런 상황을 대..맥 타임머신으로 백업 및 복구 하는 방법 정리 맥북 백업 아이맥 백업
- Table of Contents:
맥 타임머신으로 백업하는 절차
백업후 복원 하는 방법 안내
마무리
참고
티스토리툴바
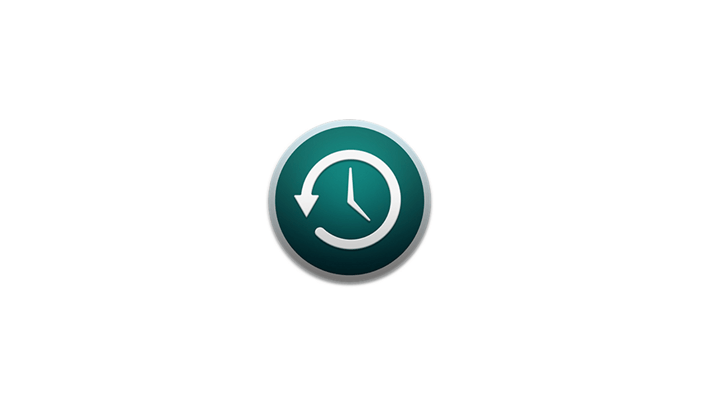
[Mac Tip] 맥북 타임머신(Time Machine) 세팅하기 : 백업과 복원
- Article author: truesale.tistory.com
- Reviews from users: 35872
Ratings
- Top rated: 4.1
- Lowest rated: 1
- Summary of article content: Articles about [Mac Tip] 맥북 타임머신(Time Machine) 세팅하기 : 백업과 복원 Time Machine : 백업하는 방법 … Step 1 맥북 좌측 상단의 클릭합니다. Step 2 시스템 환경설정을 클릭합니다. Step 3 Time Machine을 클릭합니다. …
- Most searched keywords: Whether you are looking for [Mac Tip] 맥북 타임머신(Time Machine) 세팅하기 : 백업과 복원 Time Machine : 백업하는 방법 … Step 1 맥북 좌측 상단의 클릭합니다. Step 2 시스템 환경설정을 클릭합니다. Step 3 Time Machine을 클릭합니다. 맥북 입문 자라면 반드시 알아야 할 기본 툴이 있습니다. 타임머신이라는 백업툴인데요. 시간대별로 파일을 백업해서 복원해주는 편리한 서비스입니다. 윈도우에도 비슷한 기능이 있지만 맥북의 타임머신은 아주..
- Table of Contents:
Time Machine 백업하는 방법
Time Machine 복원하는 방법
Time Machine 파일 복원하는 방법
티스토리툴바
![[Mac Tip] 맥북 타임머신(Time Machine) 세팅하기 : 백업과 복원](https://img1.daumcdn.net/thumb/R800x0/?scode=mtistory2&fname=https%3A%2F%2Fblog.kakaocdn.net%2Fdn%2Fdd2NH4%2FbtqTF4gKEdO%2FRWTCKBjtXUbuEmnLSzZ2B0%2Fimg.jpg)
맥북 백업 타임머신으로 한방에 🌞 외장하드 추천 : 네이버 블로그
- Article author: m.blog.naver.com
- Reviews from users: 10807
Ratings
- Top rated: 4.7
- Lowest rated: 1
- Summary of article content: Articles about 맥북 백업 타임머신으로 한방에 🌞 외장하드 추천 : 네이버 블로그 그래서 사설업체를 통해 제 맥북의 좁디좁은 하드 디스크를 1TB의 하드 디스크로 교체를 하기로 했고, 그전에 제가 맥북에서 쓰던 자료들을 백업하기로 … …
- Most searched keywords: Whether you are looking for 맥북 백업 타임머신으로 한방에 🌞 외장하드 추천 : 네이버 블로그 그래서 사설업체를 통해 제 맥북의 좁디좁은 하드 디스크를 1TB의 하드 디스크로 교체를 하기로 했고, 그전에 제가 맥북에서 쓰던 자료들을 백업하기로 …
- Table of Contents:
카테고리 이동
브리랜서 브로디
이 블로그
얼리어답터
카테고리 글
카테고리
이 블로그
얼리어답터
카테고리 글
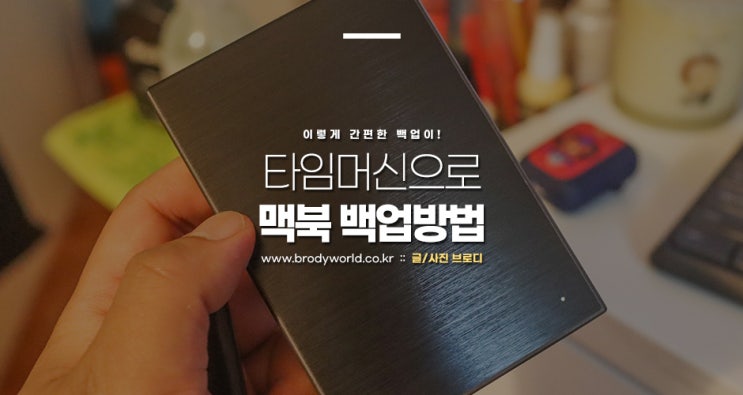
개발자를 위한 효율적인 MacOS 백업 방법 | Knowledge Logger
- Article author: www.letmecompile.com
- Reviews from users: 26771
Ratings
- Top rated: 4.0
- Lowest rated: 1
- Summary of article content: Articles about 개발자를 위한 효율적인 MacOS 백업 방법 | Knowledge Logger 아이맥(iMac) 또는 맥북(Macbook)을 새로 구입해서 기존 데이터를 마이그레이션 하거나, 기존 사용하던 맥에 문제가 생겨서 AS 센터를 방문해야할 … …
- Most searched keywords: Whether you are looking for 개발자를 위한 효율적인 MacOS 백업 방법 | Knowledge Logger 아이맥(iMac) 또는 맥북(Macbook)을 새로 구입해서 기존 데이터를 마이그레이션 하거나, 기존 사용하던 맥에 문제가 생겨서 AS 센터를 방문해야할 … 아이맥(iMac) 또는 맥북(Macbook)을 새로 구입해서 기존 데이터를 마이그레이션 하거나, 기존 사용하던 맥에 문제가 생겨서 AS 센터를 방문해야할 경우 데이터 백업이 필수이다. 이때 어떻게 하면 꼭 필요한 파일만 백업해서 백업 소요시간과 디스크 용량을 절약 할 수 있을지 알보도록macos,mac,맥
- Table of Contents:
프로그래밍 언어 스타트업 영어
타임머신(Time Machine) 이용한 백업 방법
타임머신(Time Machine)을 사용하지 않는 수동 백업 방법

See more articles in the same category here: toplist.maxfit.vn/blog.
Time Machine으로 Mac 백업하기
USB 또는 Thunderbolt 드라이브와 같은 외장 저장 장치를 연결합니다. Time Machine에서 사용할 수 있는 백업 디스크에 대해 자세히 알아봅니다. 메뉴 막대의 Time Machine 메뉴에서 ‘Time Machine 환경설정 열기’를 선택합니다. 또는 Apple 메뉴() > 시스템 환경설정을 선택한 다음 ‘Time Machine’을 클릭합니다. ‘백업 디스크 선택’을 클릭합니다.
디스크 이름을 선택한 다음 ‘디스크 사용’을 클릭합니다. 사용자가 추가 작업을 하지 않아도 Time Machine에서 바로 주기적인 백업을 자동으로 생성합니다.
다음 자동 백업을 기다리지 않고 수동으로 백업을 시작하려면 메뉴 막대의 Time Machine 메뉴에서 ‘지금 백업’을 선택합니다.
Time Machine 메뉴에서 백업 상태를 확인하거나 진행 중인 백업을 건너뛸 수 있습니다. 예를 들어 백업이 진행 중인 경우 백업 진행률이 메뉴에 표시됩니다. 백업이 진행되고 있지 않으면 메뉴에 가장 최근에 실행된 백업의 날짜와 시간이 표시됩니다.
맥북 타임머신 사용법: 정말 쉬운 백업, 복원
맥북 타임머신 기능은 내 데이터를 복구할 수 있는 기능입니다. 혹시 모를 상황으로 중요한 데이터가 지워지거나 맥북에 오류가 생겼을 경우 꼭 필요합니다.
타임머신 기능을 이용하면 매우 편리하게 Mac에서 파일을 백업하고 문제가 생겼을 경우 손쉽게 복원, 복구가 가능합니다.
이번 포스팅에서는 다소 낯설지만 기본 사용법들만 알아둔다면 매우 유용하게 사용할 수 있는 타임머신 백업, 복원 등 사용법에 대해 알아보도록 하겠습니다.
[toc]맥 Time Machine 사용법
타임머신은 맥에서 기본으로 사용할 수 있는 기능으로 사진, 동영상, 응용 프로그램 데이터 뿐만 아니라 이메일 등 사용하고 있는 맥에 저장되어 있는 모든 파일들을 자동으로 백업할 수 있습니다.
만약 저장 공간에 문제가 생겨 데이터가 사라지거나 맥북의 고장, 교체 등 다양한 경우에 백업해 두었던 파일로 복원할 수 있습니다.
타임머신을 사용하려면 먼저 외장하드, 외장SSD와 같이 외부 저장 장치가 필요합니다. 이 때 사용하고 있는 맥북의 용량과 같거나 더 많은 용량을 가지고 있는 저장 장치를 사용하시는 것을 추천드립니다.
백업 파일 만들기
타임머신을 이용해 백업을 하기 전 외장 저장 장치가 필요합니다. 사용하고 있는 맥의 내장 저장 장치에 백업을 다른 방법을 통해 만들 수 있지만 맥북의 물리적인 고장을 대비해 기본적으로 외장 저장 장치에 타임머신을 만드는 것을 권장합니다.
백업 디스크 용량이 부족해 지면 자동으로 가장 오래된 백업이 순차적으로 지워집니다. 타임머신을 사용해 백업을 하는 방법은 아래와 같습니다.
1. 내 맥에 외장 저장 장치를 연결합니다.
2. 시스템 환경설정 > Time Machine을 실행 > ‘백업 디스크 선택’을 클릭합니다.
3. 연결되어 있는 외장 저장 장치를 선택 > ‘백업 디스크 암호화’를 체크하고 ‘백업 디스크로 사용’을 눌러줍니다.
만약 사용하려는 외장 저장 장치가 필요한 형태로 포맷되어 있지 않거나 다른 문제가 생긴다면 지우기 메세지가 나타납니다. ‘지우기’를 클릭해 진행 후 백업을 할 수 있습니다.
수동으로 백업하기
외장 저장 장치를 백업 디스크로 선택한 뒤 모두 마치셨다면 이후에는 타임머신에서 자동으로 백업이 진행되기 때문에 추가 작업을 할 필요가 없습니다.
하지만 중요한 파일이 생기거나 설정을 완료한 뒤 백업을 해야한다면 타임머신을 실행해 ‘지금 백업’을 클릭하여 수동으로 백업이 가능합니다.
복원
맥 전체 복원
맥북을 초기화 한 뒤 다시 백업하거나 새로운 맥북으로 교체한 경우 타임머신을 이용해 전체를 복원할 수 있습니다.
맥북을 깨끗하게 초기화 하셔야 한다면 맥 공장초기화 단계별 가이드가 도움이 됩니다.
1. 타임머신으로 만들어 놓은 백업 디스크를 맥에 연결합니다.
2. 맥의 시동을 키면서 command⌘ + R 버튼을 눌러 macOS 유틸리티(복구 모드)로 들어갑니다.
3. ‘Time Machine 백업으로부터 복원’ > 해당 백업을 선택해 전체 복원을 진행합니다.
원하는 파일 복원하기
해당 폴더 안에 특정 파일이 사라진 경우 항목을 선택해 복원할 수 있습니다.
1. Finder > 응용 프로그램 > Time Machine을 실행합니다.
2. 사라진 파일을 다시 복원하고 싶은 폴더로 들어간 뒤 파일이 있던 시간을 선택합니다.
3. 해당 날짜에 복원하고 싶은 파일이 있는것을 확인 후 ‘복원’을 클릭해 해당 날짜로 되돌립니다.
마치며
맥북의 사용 용량이 많다면 처음 타임머신을 이용해 백업을 할 때 시간이 많이 소요될 수 있습니다. 더 빠르게 많은 시간을 아끼고 백업 파일들을 관리하고 싶다면 외장 SSD 추천을 확인하시길 바랍니다.
맥북 타임머신 백업 파일 만들기, 복원 등 사용법에 대해 알아보았습니다! 중요한 내 데이터를 지키기 위해 미리미리 백업을 할 수 있는 타임머신을 매우 편리하게 사용할 수 있게 되었습니다.
글을 읽으시면서 보기 불편하거나 잘못된 점을 아래 댓글로 알려주시면 바로 개선하도록 하겠습니다.
맥 타임머신으로 백업 및 복구 하는 방법 정리 맥북 백업 아이맥 백업
반응형
여러가지 기기들을 사용하고들 계실 듯 합니다.
사용하면서 여러가지 오류 등 예상치 못한 상황이 발생 하곤 합니다.
이 경우 무방비상태에서 그런 상황이 된다면 너무나 큰 일이 아닐 수 없겠죠.
이런 상황을 대비 하여 백업들을 지원하고 있습니다.
최근에는 클라우드가 너무나 활성화 되어 클라우드서버에 보관한다면 매우 간편하게 자료를 보관할 수 도 있습니다.
오늘은 여러가지 기기 중 맥(북) 의 백업 방법을 안내할까 합니다.
목차를 누르면 해당 위치로 이동
맥 타임머신으로 백업하는 절차
맥 OS 에서는 타임머신 이라는 백업 툴을 지원하고 있습니다.
손쉽게 백업이 가능 하며 그것과 관련된 절차에 대해 안내 해보겠습니다.
전체 파일을 백업 하는 방법
좌측 상단의 애플로고 아이콘을 클릭 해줍니다.
시스템 환경설정 메뉴로 진입을 해줍니다.
중앙 하단에 타임머신 메뉴 가 보입니다.
실행 하면 백업 디스크 선택을 해야 합니다.
다른 AirPort Time Capsule 이런 상황이라면
사용하는 기기에 예비로 백업을 진행할 장치가 있어야하는데 없다는 내용입니다.
이대로는 진행이 되지 않으니 백업을 할 저장장치를 하나 추가해 보겠습니다.
외장 하드 연결하였습니다.
맥에 파티션이 나뉘어 있다면 그 파티션으로의 백업도 가능합니다.
시스템 파일(OS)이 없는 외부 장치에만 백업이 됩니다.
이곳에서 연결된 외장하드 선택을 해줍니다.
그리고 그 선택한 디스크를 사용 할 것이니 디스크 사용을 클릭 해줍니다.
연결한 외장하드가 윈도우에서 사용하던 기기로 포멧이 달라 위 처럼 안내창이 보입니다.
지우지 않음을 누르면 진행이 되지 않고 지워야 진행이 가능 합니다
하드디스크에 중요자료가 있다면 백업을 멈추고 자료를 이동 후 다시 시작해줍니다.
지우기 를 누르면 이렇게 디스크 파티션 작업이 진행이 됩니다.
백업 전 체크(?)하는 부분 입니다.
수분정도 체크 가 진행됩니다.
백업이 시작되고 남은 시간계산중 멘트가 보입니다.
맥 백업은 일단 전체 백업이라 시간이 꽤 소요 되는 편입니다.
본인의 경우에는 거의 모든자료를 별도의 클라우드에 백업하고 있어 실제 파일은 적음에도 저정도 시간이 소요됩니다.
SSD 가 아니라면 더욱더 시간이 길어 질듯합니다.
백업이 완료된 모습입니다.
백업완료 팝업 도 표기가 되고 있네요.
일부 파일은 제외 후 백업하는 방법안내
백업 진행을 자주 한다거나 불필요한 파일이 많다면 제외 후 진행을 할 수 있습니다.
옵션 (①) 체크 후 시스템 파일 및 응용프로그램 제외(②)를 누르면 시스템 파일은 간단하게 제외가 됩니다.
이후 저장 (③) 으로 진행 합니다.
본인이 별도로 제거 하고 싶은 파일이 있다면 좌측 하단에 [+] 버튼을 눌러주면 선택이 가능합니다.
Finder 탐색창에서 제외할 프로그램을 선택 (①) 해주면됩니다.
그리고 우측 하단의 제외 (②) 를 눌러주면 제외 처리가 됩니다.
제외 항목이 여러개라면 모두 지정 해준 후 저장 버튼을 클릭해줍니다.
이렇게 하면 제외한 부분들은 백업이 되지 않아 시간을 절약 할수도 있습니다.
백업후 복원 하는 방법 안내
백업을 하였다면 이제 백업을 복원 하는 방법도 알아 보겠습니다.
우측 상단의 시계모양 아이콘 (①) 을 클릭해줍니다.
Time machine 시작 (②) 메뉴 로 진입을 해줍니다.
만약에 아이콘이 안보이면 메뉴막대에서 Time machine 보기 체크 (③) 해주면 활성화가 될 것입니다.
복원시점을 선택 해주어야합니다.
지속적으로 복원을 하였다면 여러 복원시점이 존재 하게 됩니다.
복원시점은 (①) 또는 (②) 에서 선택 적으로 골라서 사용이 가능 합니다.
복원시점선택 (①) 되었다면 복원 (②) 버튼을 눌러주면 복원이 시작 됩니다.
마무리
크게 어렵지 않은 작업으로 항상 백업이 되도록 관리를 한다면 문제가 생길 경우 적절하게 복원을 하여 사용이 가능합니다.
예전에 이런 것을 잘 모를때 하나 해둔 백업이 큰 도움이 된적이 있습니다.
문제가 생기기 전에는 알수가 없습니다.
미리미리 백업 하시길 바랍니다.
시점 복원 외에도 기기 초기 화 또는 다른 기기로의 마이그레이션에서도 위 복원 데이터를 macOS유틸리티 에서 활용 할수 있습니다.
위 내용은 추후 기회가 된다면 추가적으로 다루어 보도록 하겠습니다.
참고
[Tip & Review] – 윈도우10 재설치 클릭만으로 해결하기 [Tip & Review] – 레보언인스톨러( Revo Uninstaller ) 다운로드와, 사용 방법 안내 불필요한 프로그램 제거 도구반응형
So you have finished reading the 맥북 백업 topic article, if you find this article useful, please share it. Thank you very much. See more: 맥 외장하드 없이 백업, 맥북 외장하드 백업, 맥북 아이클라우드 백업, 맥북 백업 복원, 맥북 마이그레이션, 맥북 타임머신 복원, 맥북 타임머신 백업, 맥북 아이클라우드 백업 복원
