You are looking for information, articles, knowledge about the topic nail salons open on sunday near me 컴퓨터 카메라 연결 on Google, you do not find the information you need! Here are the best content compiled and compiled by the https://toplist.maxfit.vn team, along with other related topics such as: 컴퓨터 카메라 연결 컴퓨터 카메라 연결 확인, 노트북 카메라 연결 안됨, 노트북 외부 카메라 연결, 컴퓨터 카메라 앱, 윈도우 11 카메라 드라이버, 컴퓨터 카메라 테스트, 웹캠 연결 안됨, 소니 카메라 컴퓨터 연결
- 카메라에서 MENU를 사용하여 다음 설정을 수행합니다. …
- USB 케이블을 사용하여 카메라를 컴퓨터에 연결합니다. …
- 컴퓨터에서 Remote를 시작합니다.
- 장치 선택 창에서 더블 클릭하여 원격 촬영을 위해 사용할 카메라를 선택합니다.
컴퓨터에 카메라 연결|
사용 방법| Imaging Edge Desktop | Sony
- Article author: support.d-imaging.sony.co.jp
- Reviews from users: 31255
Ratings
- Top rated: 4.5
- Lowest rated: 1
- Summary of article content: Articles about
컴퓨터에 카메라 연결|
사용 방법| Imaging Edge Desktop | Sony Updating … - Most searched keywords: Whether you are looking for
컴퓨터에 카메라 연결|
사용 방법| Imaging Edge Desktop | Sony Updating 了解如何使用Imaging Edge Desktop。Sony, 지원, Imaging Edge Desktop, 원격 촬영, RAW 현상, 픽셀 시프트 멀티 촬영, 소프트웨어, 응용 프로그램, 사용 방법 - Table of Contents:
ILCE-1를 사용할 때
ILCE-7SM3를 사용할 때
ILCE-9M27RM4A7RM47C를 사용할 때
ILCE-7M4ILME-FX3를 사용할 때
ZV-E10를 사용할 때
ZV-1을 사용할 때
다른 카메라를 사용할 때
목차

사용 방법| Imaging Edge Desktop | Sony
Windows에서 카메라가 작동하지 않음
- Article author: support.microsoft.com
- Reviews from users: 15237
Ratings
- Top rated: 3.2
- Lowest rated: 1
- Summary of article content: Articles about Windows에서 카메라가 작동하지 않음 개별 데스크톱 앱에 대한 카메라 액세스를 끌 수 없습니다. 인터넷 브라우저(예: Microsoft Edge) 및 많은 화상 회의 앱(예: Microsoft Teams)은 해당 설정을 켜야 하는 … …
- Most searched keywords: Whether you are looking for Windows에서 카메라가 작동하지 않음 개별 데스크톱 앱에 대한 카메라 액세스를 끌 수 없습니다. 인터넷 브라우저(예: Microsoft Edge) 및 많은 화상 회의 앱(예: Microsoft Teams)은 해당 설정을 켜야 하는 … 카메라가 Windows에서 작동하지 않거나 0xA00F4244 또는 0x200F4244 오류가 표시되는 경우 문제를 해결하는 방법을 알아봅니다.
- Table of Contents:
시작하기 전에
카메라 스위치 또는 디바이스의 단추를 확인합니다
설정 확인하기
하드웨어 드라이버 확인하기
도움이 더 필요하신가요
관련 항목
시작하기 전에
카메라 스위치 또는 디바이스의 단추를 확인합니다
설정 확인하기
하드웨어 드라이버 확인하기
도움이 더 필요하신가요
관련 항목
이 정보가 유용한가요
의견 주셔서 감사합니다!

꽂기만 하면 끝? 웹캠 선택부터 활용 방법까지
- Article author: it.donga.com
- Reviews from users: 34236
Ratings
- Top rated: 4.3
- Lowest rated: 1
- Summary of article content: Articles about 꽂기만 하면 끝? 웹캠 선택부터 활용 방법까지 웹캠이란, 컴퓨터와 연결하는 카메라로, 코로나19 이전까지만 해도 화상 회의나 유튜버 등 널리 쓰이던 물건은 아니었지만, 비대면 서비스가 일상이 … …
- Most searched keywords: Whether you are looking for 꽂기만 하면 끝? 웹캠 선택부터 활용 방법까지 웹캠이란, 컴퓨터와 연결하는 카메라로, 코로나19 이전까지만 해도 화상 회의나 유튜버 등 널리 쓰이던 물건은 아니었지만, 비대면 서비스가 일상이 …
- Table of Contents:

PC에 USB 웹캠을 연결하는 방법
- Article author: ko.eyewated.com
- Reviews from users: 3630
Ratings
- Top rated: 4.6
- Lowest rated: 1
- Summary of article content: Articles about PC에 USB 웹캠을 연결하는 방법 대부분의 웹캠에는 USB 연결 장치, 드라이버 용 소프트웨어 디스크, 렌즈가있는 실제 물리적 카메라가 있습니다.이 카메라는 볼 수있는 곳에 놓아야합니다 (어디에서 … …
- Most searched keywords: Whether you are looking for PC에 USB 웹캠을 연결하는 방법 대부분의 웹캠에는 USB 연결 장치, 드라이버 용 소프트웨어 디스크, 렌즈가있는 실제 물리적 카메라가 있습니다.이 카메라는 볼 수있는 곳에 놓아야합니다 (어디에서 …
- Table of Contents:
Alike posts
See Newest
Sapid posts

스마트폰을 PC용 웹캠으로 쓰는 방법. 드로이드캠(DroidCam) 기본 설정과 연결 방법
- Article author: comterman.tistory.com
- Reviews from users: 12258
Ratings
- Top rated: 4.4
- Lowest rated: 1
- Summary of article content: Articles about 스마트폰을 PC용 웹캠으로 쓰는 방법. 드로이드캠(DroidCam) 기본 설정과 연결 방법 PC와 스마트폰의 드로이드캠 연결이 완료되면 스카이프나 Zoom 등의 프로그램에서 카메라로 선택해 사용할 수 있습니다. …
- Most searched keywords: Whether you are looking for 스마트폰을 PC용 웹캠으로 쓰는 방법. 드로이드캠(DroidCam) 기본 설정과 연결 방법 PC와 스마트폰의 드로이드캠 연결이 완료되면 스카이프나 Zoom 등의 프로그램에서 카메라로 선택해 사용할 수 있습니다. 웹캠 없는 PC, 안 쓰는 스마트폰 컴퓨터와 관련된 질문을 자주 하는 지인으로 부터 또 다른 질문이 들어왔습니다. 아이의 화상 수업용으로 사용하던 노트북이 고장나서 당분간 데스크톱 PC를 사용해야 하는데, 생..컴퓨터, computer, 운영체제, 스마트폰, smartphone, it, 커피, coffee, 캠핑, camping, outdoor, 식물, 화분, tree, 자동차, car, 일상다반사, 생활의 지혜, 고양이, 반려동물
- Table of Contents:
웹캠 없는 PC 안 쓰는 스마트폰
DroidCam PC용 프로그램 설치
드로이드 캠 안드로이드 버전 설치
스마트폰 개발자 모드 USB 디버깅 허용
PC와 안드로이드 스마트폰 드로이드캠 연결
Skype에서 드로이드캠 설정
드로이드캠 무선 연결 설정
드로이드 캠의 해상도 전후면 카메라 설정
Sidebar
티스토리툴바

웹캠 컴퓨터PC 줌 카메라 설치 설정 연결 사용법, 가성비 좋은 화상회의캠
- Article author: sosolife-cc.tistory.com
- Reviews from users: 7758
Ratings
- Top rated: 4.9
- Lowest rated: 1
- Summary of article content: Articles about 웹캠 컴퓨터PC 줌 카메라 설치 설정 연결 사용법, 가성비 좋은 화상회의캠 웹캠(웹카메라, Web Cam, Web Camera)은 컴퓨터와 연결하여 사용하는 카메라로 컴퓨터카메라, PC카메라로 불리기도 한다. 실시간 영상을 전송할 수 있어 … …
- Most searched keywords: Whether you are looking for 웹캠 컴퓨터PC 줌 카메라 설치 설정 연결 사용법, 가성비 좋은 화상회의캠 웹캠(웹카메라, Web Cam, Web Camera)은 컴퓨터와 연결하여 사용하는 카메라로 컴퓨터카메라, PC카메라로 불리기도 한다. 실시간 영상을 전송할 수 있어 … 비대면 화상회의, 화상수업이 증가하면서 웹캠(웹카메라)을 설치하는 경우가 많아지고 있다. 가성비, 가심비 좋은 웹캠으로 데스크탑PC에서 피로감 없이 편안하게 회의, 수업하는 방법을 알아보자. 웹캠(컴퓨터카..
- Table of Contents:
고정 헤더 영역
메뉴 레이어
검색 레이어
상세 컨텐츠
웹캠(컴퓨터카메라 PC카메라)
줌 카메라(Zoom 화상회의 카메라) 추천
DRGO WC720 컴퓨터카메라 설치 연결
줌 화상회의 PC카메라 설정 사용법
태그
추가 정보
페이징
티스토리툴바
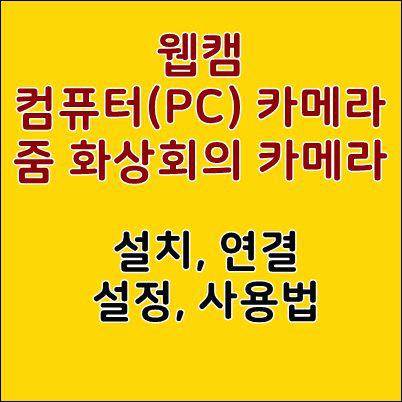
컴퓨터 화상카메라 간단한 캠 설치했어요 : 네이버 블로그
- Article author: m.blog.naver.com
- Reviews from users: 22671
Ratings
- Top rated: 4.1
- Lowest rated: 1
- Summary of article content: Articles about 컴퓨터 화상카메라 간단한 캠 설치했어요 : 네이버 블로그 5핀 케이블 연결시. 이렇게 LCD창과 불빛이 떠요! 컴퓨터 화상카메라 사용시 컴퓨터와. 히트캠을 연결해주고. 화상프로그램 구동하시면. …
- Most searched keywords: Whether you are looking for 컴퓨터 화상카메라 간단한 캠 설치했어요 : 네이버 블로그 5핀 케이블 연결시. 이렇게 LCD창과 불빛이 떠요! 컴퓨터 화상카메라 사용시 컴퓨터와. 히트캠을 연결해주고. 화상프로그램 구동하시면.
- Table of Contents:
카테고리 이동
하수구헐크
이 블로그
세상모든리뷰
카테고리 글
카테고리
이 블로그
세상모든리뷰
카테고리 글

See more articles in the same category here: https://toplist.maxfit.vn/blog/.
컴퓨터에 카메라 연결
원격 촬영을 위해서는 카메라를 삼각대나 다른 방법을 사용하여 고정한 다음 카메라를 컴퓨터에 연결합니다.
연결 및 설정 방법은 모델에 따라 다릅니다.
ILCE-1를 사용할 때 USB 케이블을 사용하여, 유선 LAN 연결 또는 무선 Wi-Fi 연결을 사용하여 USB를 통해 카메라를 연결할 수 있습니다. 카메라에서 다음 설정을 수행합니다. MENU → (네트워크) → [스마트폰 연결] → [스마트폰 연결] → [끔]
(네트워크) → [스마트폰 연결] → [스마트폰 연결] → [끔] MENU → (네트워크) → [전송/원격] → [PC 원격 기능] → [PC 원격] → [켬] 카메라에서 다음 옵션 중에서 [PC 원격 연결 방법]을 선택합니다. [USB] 제공된 USB 케이블을 사용하여 카메라와 컴퓨터를 연결합니다. [유선 LAN] 시장에서 판매되는 일반 LAN 케이블을 사용하여 카메라와 컴퓨터를 연결합니다. 연결 후에 카메라와 컴퓨터를 페어링합니다. LAN 케이블을 사용하여 카메라와 컴퓨터 또는 스위칭 허브를 연결합니다. [PC 원격 기능] → [페어링]을 선택하여 Remote 응용 프로그램으로 카메라의 페어링을 수행합니다.
카메라에서 [페어링 없이 연결]을 [가능]으로 설정하여 페어링 없이 연결합니다. [Wi-Fi Direct] 액세스 포인트를 통하지 않고 Wi-Fi를 사용하여 카메라와 컴퓨터를 연결합니다. [PC 원격 기능] → [Wi-Fi Direct 정보]를 선택하여 SSID와 카메라의 암호를 표시합니다. 표시된 SSID 및 암호를 사용하여 컴퓨터에서 카메라에 Wi-Fi 연결을 수행합니다. [Wi-Fi AP 연결] 액세스 포인트를 통해 Wi-Fi를 사용하여 카메라와 컴퓨터를 연결합니다. 카메라와 컴퓨터의 페어링을 수행할 필요가 있습니다. (네트워크) → [Wi-Fi] → [WPS 푸시] 또는 [액세스 지점 설정]을 선택하여 카메라와 컴퓨터를 동일한 액세스 포인트에 연결합니다. (네트워크) → [Wi-Fi] → [WPS 푸시] 또는 [액세스 지점 설정]을 선택하여 카메라와 컴퓨터를 동일한 액세스 포인트에 연결합니다. [PC 원격 기능] → [페어링]을 선택하여 Remote 응용 프로그램으로 카메라의 페어링을 수행합니다.
카메라에서 [페어링 없이 연결]을 [가능]으로 설정하여 페어링 없이 연결합니다. 컴퓨터에서 Remote 를 시작합니다. 장치 선택 창에서 더블 클릭하여 원격 촬영을 위해 사용할 카메라를 선택합니다.
ILCE-7SM3를 사용할 때 USB 케이블을 사용한 USB를 통해 또는 무선 Wi-Fi 연결을 통해 카메라를 연결할 수 있습니다. 카메라에서 다음 설정을 수행합니다. MENU → (네트워크) → [전송/원격] → [스마트폰으로 제어] → [스마트폰으로 제어] → [끔]
(네트워크) → [전송/원격] → [스마트폰으로 제어] → [스마트폰으로 제어] → [끔] MENU → (네트워크) → [전송/원격] → [PC 원격 기능] → [PC 원격] → [켬] 카메라에서 다음 옵션 중에서 [PC 원격 연결 방법]을 선택합니다. [USB] 제공된 USB 케이블을 사용하여 카메라와 컴퓨터를 연결합니다. [Wi-Fi Direct] 액세스 포인트를 통하지 않고 Wi-Fi를 사용하여 카메라와 컴퓨터를 연결합니다. [PC 원격 기능] → [Wi-Fi Direct 정보]를 선택하여 SSID와 카메라의 암호를 표시합니다. 표시된 SSID 및 암호를 사용하여 컴퓨터에서 카메라에 Wi-Fi 연결을 수행합니다. [Wi-Fi AP 연결] 액세스 포인트를 통해 Wi-Fi를 사용하여 카메라와 컴퓨터를 연결합니다. 카메라와 컴퓨터의 페어링을 수행할 필요가 있습니다. (네트워크) → [Wi-Fi] → [WPS 푸시] 또는 [액세스 지점 설정]을 선택하여 카메라와 컴퓨터를 동일한 액세스 포인트에 연결합니다. (네트워크) → [Wi-Fi] → [WPS 푸시] 또는 [액세스 지점 설정]을 선택하여 카메라와 컴퓨터를 동일한 액세스 포인트에 연결합니다. [PC 원격 기능] → [페어링]을 선택하여 Remote 응용 프로그램으로 카메라의 페어링을 수행합니다. 컴퓨터에서 Remote 를 시작합니다. 장치 선택 창에서 더블 클릭하여 원격 촬영을 위해 사용할 카메라를 선택합니다.
ILCE-9M2/7RM4A/7RM4/7C를 사용할 때 USB 케이블을 사용하여, 유선 LAN 연결* 또는 무선 Wi-Fi 연결을 사용하여 USB를 통해 카메라를 연결할 수 있습니다.
* 지원되는 장치 : ILCE-9M2 카메라에서 다음 설정을 수행합니다. MENU → (네트워크) → [스마트폰으로 제어] → [스마트폰으로 제어] → [끔]
(네트워크) → [스마트폰으로 제어] → [스마트폰으로 제어] → [끔] MENU → (네트워크) → [PC 원격 기능] → [PC 원격] → [켬] 카메라에서 다음 옵션 중에서 [PC 원격 연결 방법]을 선택합니다. [USB] 제공된 USB 케이블을 사용하여 카메라와 컴퓨터를 연결합니다. [유선 LAN] (ILCE-9M2만) 시장에서 판매되는 일반 LAN 케이블을 사용하여 카메라와 컴퓨터를 연결합니다. 연결 후에 카메라와 컴퓨터를 페어링합니다. LAN 케이블을 사용하여 카메라와 컴퓨터 또는 스위칭 허브를 연결합니다. [PC 원격 기능] → [페어링]을 선택하여 Remote 응용 프로그램으로 카메라의 페어링을 수행합니다.
[페어링 없이 연결]을 카메라에서 사용할 수 있는 경우, [가능]으로 설정하여 페어링 없이 연결하십시오. [Wi-Fi Direct] 액세스 포인트를 통하지 않고 Wi-Fi를 사용하여 카메라와 컴퓨터를 연결합니다. [PC 원격 기능] → [Wi-Fi Direct 정보]를 선택하여 SSID와 카메라의 암호를 표시합니다. 표시된 SSID 및 암호를 사용하여 컴퓨터에서 카메라에 Wi-Fi 연결을 수행합니다. [Wi-Fi AP 연결] 액세스 포인트를 통해 Wi-Fi를 사용하여 카메라와 컴퓨터를 연결합니다. 카메라와 컴퓨터의 페어링을 수행할 필요가 있습니다. (네트워크) → [Wi-Fi 설정] → [WPS 푸시] 또는 [액세스 지점 설정]을 선택하여 카메라와 컴퓨터를 동일한 액세스 포인트에 연결합니다. (네트워크) → [Wi-Fi 설정] → [WPS 푸시] 또는 [액세스 지점 설정]을 선택하여 카메라와 컴퓨터를 동일한 액세스 포인트에 연결합니다. [PC 원격 기능] → [페어링]을 선택하여 Remote 응용 프로그램으로 카메라의 페어링을 수행합니다. [페어링 없이 연결]을 카메라에서 사용할 수 있는 경우, [가능]으로 설정하여 페어링 없이 연결하십시오. 컴퓨터에서 Remote 를 시작합니다. 장치 선택 창에서 더블 클릭하여 원격 촬영을 위해 사용할 카메라를 선택합니다.ILCE-7M4/ILME-FX3를 사용할 때 USB 케이블을 사용한 USB를 통해 또는 무선 Wi-Fi 연결을 통해 카메라를 연결할 수 있습니다.
미리 카메라가 스마트폰에 연결되지 않았는지 확인하십시오. 카메라에서 다음 설정을 수행합니다. MENU → (네트워크)→[전송/원격]→[PC 원격 기능]→[PC 원격]→[켬] 카메라에서 다음 옵션 중에서 [PC 원격 연결 방법]을 선택합니다. [USB] 제공된 USB 케이블을 사용하여 카메라와 컴퓨터를 연결합니다. [Wi-Fi Direct] 액세스 포인트를 통하지 않고 Wi-Fi를 사용하여 카메라와 컴퓨터를 연결합니다. [PC 원격 기능] → [Wi-Fi Direct 정보]를 선택하여 SSID와 카메라의 암호를 표시합니다. 표시된 SSID 및 암호를 사용하여 컴퓨터에서 카메라에 Wi-Fi 연결을 수행합니다. [Wi-Fi AP 연결] 액세스 포인트를 통해 Wi-Fi를 사용하여 카메라와 컴퓨터를 연결합니다. 카메라와 컴퓨터의 페어링을 수행할 필요가 있습니다. (네트워크) → [Wi-Fi] → [WPS 푸시] 또는 [액세스 지점 설정]을 선택하여 카메라와 컴퓨터를 동일한 액세스 포인트에 연결합니다. (네트워크) → [Wi-Fi] → [WPS 푸시] 또는 [액세스 지점 설정]을 선택하여 카메라와 컴퓨터를 동일한 액세스 포인트에 연결합니다. [PC 원격 기능] → [페어링]을 선택하여 Remote 응용 프로그램으로 카메라의 페어링을 수행합니다. 컴퓨터에서 Remote 를 시작합니다. 장치 선택 창에서 더블 클릭하여 원격 촬영을 위해 사용할 카메라를 선택합니다.
ZV-E10를 사용할 때 USB 케이블을 사용한 USB를 통해 또는 무선 Wi-Fi 연결을 통해 카메라를 연결할 수 있습니다. 카메라에서 다음 설정을 수행합니다. MENU → (네트워크) → [스마트폰 연결 기능] → [스마트폰 연결] → [끔]
(네트워크) → [스마트폰 연결 기능] → [스마트폰 연결] → [끔] MENU → (네트워크) → [PC 원격 기능] → [PC 원격] → [켬] 카메라에서 다음 옵션 중에서 [PC 원격 연결 방법]을 선택합니다. [USB] 제공된 USB 케이블을 사용하여 카메라와 컴퓨터를 연결합니다. [Wi-Fi Direct] 액세스 포인트를 통하지 않고 Wi-Fi를 사용하여 카메라와 컴퓨터를 연결합니다. [PC 원격 기능] → [Wi-Fi Direct 정보]를 선택하여 SSID와 카메라의 암호를 표시합니다. 표시된 SSID 및 암호를 사용하여 컴퓨터에서 카메라에 Wi-Fi 연결을 수행합니다. [Wi-Fi AP 연결] 액세스 포인트를 통해 Wi-Fi를 사용하여 카메라와 컴퓨터를 연결합니다. 카메라와 컴퓨터의 페어링을 수행할 필요가 있습니다. (네트워크) → [Wi-Fi 설정] → [WPS 푸시] 또는 [액세스 지점 설정]을 선택하여 카메라와 컴퓨터를 동일한 액세스 포인트에 연결합니다. (네트워크) → [Wi-Fi 설정] → [WPS 푸시] 또는 [액세스 지점 설정]을 선택하여 카메라와 컴퓨터를 동일한 액세스 포인트에 연결합니다. [PC 원격 기능] → [페어링]을 선택하여 Remote 응용 프로그램으로 카메라의 페어링을 수행합니다. 컴퓨터에서 Remote 를 시작합니다. 장치 선택 창에서 더블 클릭하여 원격 촬영을 위해 사용할 카메라를 선택합니다.
ZV-1을 사용할 때 USB 케이블을 사용하여 USB를 통해 카메라를 연결할 수 있습니다. 카메라에서 MENU를 사용하여 다음 설정을 수행합니다. MENU → (네트워크) → [스마트폰으로 제어] → [스마트폰으로 제어] → [끔]
(네트워크) → [스마트폰으로 제어] → [스마트폰으로 제어] → [끔] MENU → (네트워크) → [PC 원격 기능] → [PC 원격] → [켬] USB 케이블을 사용하여 카메라를 컴퓨터에 연결합니다. 카메라 모니터에 “ 연결 중… ”이 나타납니다. 컴퓨터에서 Remote 를 시작합니다. 장치 선택 창에서 더블 클릭하여 원격 촬영을 위해 사용할 카메라를 선택합니다.
Windows에서 카메라가 작동하지 않음
앱에 사용 권한 부여하기
최근에 Windows 10을 업데이트한 경우에는 앱에 카메라를 사용할 수 있는 권한을 부여해야 할 수도 있습니다. 최신 버전의 Windows 10에서는 일부 앱이 카메라에 대한 기본 액세스 권한을 갖고 있지 않습니다.
디바이스가 카메라에 액세스할 수 있도록 허용하려면 시작을 선택한 다음, 설정 > 개인 정보 > 카메라를 선택합니다. 이 장치에서 카메라 액세스 허용에서 이 장치에 대한 카메라 액세스가 꺼진 경우 변경을 선택하고 이 장치에 대한 카메라 액세스를 켭니다.
이 장치에서 카메라 액세스 허용하기
참고: 장치에 대한 카메라 액세스를 설정 해제하고 변경을 선택할 수 없는 경우 장치에서 관리자가 카메라 액세스를 설정해야 합니다.
모든 앱이 카메라에 액세스하기 전에 사용자 계정의 앱에 대해 카메라 액세스가 켜져 있는지 확인합니다. 앱이 카메라에 액세스하도록 허용이 켜져 있는지 확인합니다.
카메라 액세스를 허용한 이후 카메라에 액세스할 수 있는 Microsoft Store 앱 선택으로 이동하고 원하는 앱에 대해 카메라 액세스를 설정합니다. Microsoft Store에서 설치한 앱만 목록에 표시됩니다.
인터넷, 디스크, USB 드라이브에서 앱을 설치한 경우 또는 IT 관리자가 앱을 설치한 경우 Microsoft 스토어 앱이 아닐 수 있습니다. 확인하려면 앱이 카메라에 액세스하도록 허용으로 이동하고 설정이 되어 있는지 확인합니다. 인터넷 브라우저(예: Microsoft Edge) 및 많은 비디오 회의 앱(예: Microsoft Teams)은 해당 설정을 켜야 하는 데스크톱 앱입니다.
꽂기만 하면 끝? 웹캠 선택부터 활용 방법까지
꽂기만 하면 끝? 웹캠 선택부터 활용 방법까지 남시현 [email protected]
[IT동아 남시현 기자] 신종코로나바이러스(이하 코로나19) 이전에 비대면이라 하면, 서로 만나지 않고 진행되는 서비스의 범주를 벗어나진 않았다. 하지만 이제는 사람이 물리적으로 접촉하는 것 자체를 줄여주는 거의 모든 서비스를 비대면 서비스라 한다. 대표적으로 화상 회의나 원격 근로, 사이버 강의 등 컴퓨터를 활용한 비대면 서비스가 있으며, 코로나 19 이후로는 유통, 금융, 의료 등 산업 전반으로 확장하고 있다.로지텍의 스트리밍용 웹캠, 로지텍 스트림캠. 출처=IT동아
그렇다 보니, 화상 회의나 교육 목적의 웹캠 수요도 크게 증가하고 있다. 웹캠이란, 컴퓨터와 연결하는 카메라로, 코로나19 이전까지만 해도 화상 회의나 유튜버 등 널리 쓰이던 물건은 아니었지만, 비대면 서비스가 일상이 되면서 너도나도 웹캠을 필요로 하고 있다. 노트북이라면 웹캠을 내장한 모델이 많아 큰 문제가 없지만, 데스크톱이라면 별도로 웹캠을 갖춰야 하고, 하드웨어 설정도 잡아주어야 한다. 로지텍 스트림캠(Logitech STREAMCAM)을 기준으로 웹캠 고르는 방법부터 활용 방법까지 짚어드린다.
다 똑같이 생긴 웹캠, 어떻게 골라야하나?
웹캠을 선택할 때 중점적으로 살펴보아야 할 것은 해상도다. 방송이나 회의 주재가 목적이라면 해상도가 우선이고, 아니라면 가격을 보자. 해상도 보는 방법은 텔레비전과 비슷하다. 현재 출시되고 있는 웹캠 해상도는 FHD(1,920×1,080) 해상도, 그리고 4K(3,840×2,160) 두 가지가 대다수며, 4K 해상도가 FHD 대비 4배 더 높다. 대신 그만큼 가격 차이도 크기 때문에 고해상도가 필요한 게 아니라면 FHD를 고르는 것이 현명하다.
웹캠 렌즈 측면에 1080p/60fps라 써져있다. 이는 FHD(1,920×1,080p)에 60프레임 지원이라는 의미다. 출처=IT동아
HD(1,280×720)나 SD(720×480) 해상도 웹캠은 구형 제품일 가능성이 크고, 다른 사람이 볼 때 화면이 또렷하게 나오지 않으니 가능하면 피하는 게 좋다. 여기에 해상도와 함께 30fps / 60fps 식으로 표기되는 부분은 프레임 정보다. 프레임은 초당 영상 촬영 매수를 뜻하는데, 30fps는 초당 30회, 60fps는 초당 60회 촬영된 화상이 1초로 표기된다. 프레임 수가 높을수록 화면 흐름이 부드럽기 때문에 더 고성능 제품이다.
이외에도 마이크 유무, 오토포커스(자동 초점),클립/스탠드형 여부 따져봐야 한다. 별도로 마이크가 구비된 상황이 아니라면 마이크가 포함된 제품을 골라야 한다. 오토포커스 기능은 필수는 아니지만, 선명한 화상을 전달하고 싶다면 있는 제품을 고르는 것이 좋다.
USB 연결이 기본, 최근엔 USB C규격 제품도 있어
좌측이 일반 USB(사각형)포트, 우측이 타원형 USB C형 단자다. 출처=IT동아
웹캠 연결은 매우 간단하다. 꽂기만 하면 하드웨어를 자동으로 인식하는 플러그앤플레이 방식이라 USB 포트만 찾아서 꽂으면 된다. 대다수는 범용으로 쓰이는 사각형 USB A형 포트를 사용하며, 드물게 최신형 제품에서 타원형 USB C형 포트를 채택한 제품이 있다. 만약 컴퓨터가 썬더볼트 3, USB C형 단자가 없다면 사각형인 USB A형 단자로 된 웹캠을 선택해야 한다.
USB 연결 후 ‘Bluetooth 및 기타 디바이스 설정’에서 활성 여부를 확인한다. 출처=IT동아
연결이 끝나고, 전원까지 연결되면 웹캠 동작 표시등에 불이 들어온다. 하지만 그렇지 않은 제품도 있고, 또 웹캠을 연결하고 바로 사용하려고 했다가, 급하게 동작하지 않는 경우도 있을 수 있다. 따라서 USB만 연결하고 끝내는 것이 아니라 컴퓨터와 정상적으로 연결되고 동작하는지 확인해야 한다.
우선 USB로 연결한 다음, 윈도우 좌측 하단 검색에서 ‘기타’를 입력 후 ‘Bluetooth 및 기타 디바이스 설정’을 클릭한다. 웹캠이 연결된 상태라면 Bluetooth 및 기타 디바이스 설정에서 웹캠 이름이 표시된다. 제조사마다 표시되는 이름이 다르지만, 브랜드 제품이라면 제품의 정확한 명칭이 기재되고, 아니라면 FHD USB 2.0 Webcam 같은 이름으로 뜬다.
웹캠 지원 프로그램을 활용해 동작 여부를 미리 확인하는 게 좋다. 출처=IT동아
마지막으로 카메라가 제대로 동작하는지 확인하자. 카메라가 연결된 상태에서 좌측 검색창에 ‘카메라’를 입력하고, 카메라 앱을 실행한다. 웹캠이 없는 데스크톱이라면 곧바로 카메라를 통해 화상을 볼 수 있고, 노트북이라면 카메라 앱 우측 상단에 있는 전환 버튼을 눌러 내장 웹캠에서 외장 웹캠으로 변경해주어야 한다. 카메라 앱은 웹캠을 통한 녹화나 사진을 촬영하는 기본 앱으로, 해상도 조절이나 영상 리허설 등 다양한 방식으로 쓸 수 있다.
실전에서는 어떨까? 화상회의 앱만 하더라도 시스코 웹엑스, 마이크로소프트 팀즈나 스카이프, 페이스북 화상채팅, 줌(Zoom)등 다양한 소프트웨어가 있다. 보통은 연결된 웹캠을 자동으로 잡아주지만, 노트북이라면 기본 웹캠을 먼저 잡는 경우가 종종 있다. 이 때는 소프트웨어 카메라 설정에 진입해 기본으로 사용할 웹캠을 지정해주어야 한다.
더 많은 기능을 활용하고 싶다면, 소프트웨어를 쓰자
로지텍의 웹캠 전용 소프트웨어인 로지캡쳐. 출처=IT동아
화상 회의나 화상 통화로 웹캠이 동작하는 것까지 확인했다면, 그대로 웹캠을 사용하면 된다. 그런데 웹캠에 활용할 수 있는 제조사 소프트웨어까지 사용하면 금상첨화다. 웹캠 소프트웨어는 단순 사용 이상의 효과를 제공해 실시간 방송이나 화상회의 주재 같이 비중 있는 촬영에 쓰기 좋다. 대신, 저가형 제품은 소프트웨어 완성도가 크게 떨어지기 때문에 소프트웨어를 제대로 활용할 생각이라면 가급적 브랜드 제품을 선택하는 게 좋다.
로지텍 스트림캠에 포함된 로지텍의 로지캡쳐(LogiCapture)의 경우, 처음 연결 시 인터넷을 통해 자동으로 다운로드 된다. 활용 방식도 프리셋을 지정해 여러 대 웹캠을 동시에 사용하거나, 오디오 채널, 프레임, 화이트 밸런스, 크로마 키 같은 다양한 기능을 제공해 웹캠의 활용도를 크게 끌어올려 준다.
코로나 19로 인한 화상 회의, 사이버 강의 등이 일상이 되면서, 웹캠 활용처도 다양해지고 있다. 특히, 이번 사태가 얼마나 장기화될 지 알 수 없는 상황이기 때문에, 웹캠 활용도도 과거보다 훨씬 높아졌다. 필요하다면, 지금부터라도 차근차근 알아보자.
글 / IT동아 남시현 ([email protected])
So you have finished reading the 컴퓨터 카메라 연결 topic article, if you find this article useful, please share it. Thank you very much. See more: 컴퓨터 카메라 연결 확인, 노트북 카메라 연결 안됨, 노트북 외부 카메라 연결, 컴퓨터 카메라 앱, 윈도우 11 카메라 드라이버, 컴퓨터 카메라 테스트, 웹캠 연결 안됨, 소니 카메라 컴퓨터 연결
